 | |
МЕНЮ
- Главная
- Языкознание филология
- Финансовые науки
- Управленческие науки
- Товароведение
- Технология
- Теплотехника
- Теория организации
- Теория государства и права
- Таможенная система
- Схемотехника
- Строительство
- Страхование
- Статистика
- Религия и мифология
- Психология и педагогика
- Промышленность производство
- Медицинские науки
- Медицина
- Краеведение и этнография
- Компьютерные науки
- История
- Искусство и культура
- Информатика
- Инвестиции
- Издательское дело и полиграфия
- Зоология
- Журналистика
- Естествознание
- Деньги и кредит
- Делопроизводство
- Гражданское право и процесс
- Государство и право
- Геополитика
- Геология
- Геодезия
- География
- Военная кафедра
- Ветеринария
- Валютные отношения
- Бухгалтерский учет и аудит
- Ботаника и сельское хоз-во
- Биржевое дело
- Биология и химия
- Биология
- Безопасность жизнедеятельности
- Банковское дело
- Астрономия
- Астрология
- Архитектура
- Арбитражный процесс
- Административное право
- Авиация и космонавтика
- Карта сайта
Дипломная работа: Windows ХР
Выполнить прокрутку документа можно и с помощью клавиатуры. Для этого можно перемещать курсор на один символ влево или вправо или на одну строку вверх или вниз с помощью клавиш со стрелками ,а также использовать клавиши Page Up и Page Down для перемещения на один экран вверх или вниз. клавиша Home обычно позволяет переместится к левому краю документа, клавиша End – к концу строки или к правому краю документа.
Если для прокрутки документа используется полоса прокрутки, то курсор остается на прежнем месте. Если же используется клавиатура, то перемещается курсор, а вместе с этим происходит и прокрутка документа.
3.6.5 Редактирование текста
В различных приложениях Windows ввод и редактирование текста выполняются сходным образом. При перемещении над текстовой областью указатель мыши изменяет свою форму, превращаясь в вертикальную черточку с засечками, по форме напоминающую латинскую букву I. Курсор выглядит как мерцающая вертикальная черта. Он отмечает то место в документе, где будет появляться печатаемый текст.
В приложениях и командной строке используется горизонтальная мерцающая черта.
Перемещать курсор можно как с помощью мыши, так и с помощью клавиатуры. Для того, чтобы переместить его с помощью мыши, нужно установить указатель мыши в требуемое место текста, а затем сделать щелчок левой кнопкой. В свою очередь, чтобы переместить курсор с помощью клавиатуры, необходимо использовать клавиши со стрелками и другие клавиши навигации.
При вводе текста большинство приложений оставляют печатаемый текст справа от курсора, отодвигая при этом уже имеющийся вправо. Этот режим называется режимом вставки. Некоторые приложения позволяют также включать режим замены. В нем вновь вводимые символы замещают прежний текс. Переключение режимов производится с помощью клавиши Insert.
Для удаления символов служат клавиши Delete и Backspase. Первая позволяет удалить символ справа от курсора, а вторая – слева.
Во многих приложениях существует специальная команда меню Правка/Отменить, которая позволяет отменить последнее выполненное действие (а в некоторых приложениях – даже несколько последних действий).
Можно использовать мышь для выделения фрагментов текста и перемещения курсора.
3.6.6 Операции над фрагментами текста и объектами
Одно из основных правил применения команд редактирования в приложениях Windows состоит в следующем: «Выделить, а затем редактировать». Если изменяемый фрагмент текста или объект не выделен, то приложение просто не будет знать, к чему применить выбранную пользователем команду.
Выделить фрагмент текста можно как с помощью мыши, так и с помощью клавиатуры. Для выделения фрагмента с помощью мыши нужно установить указатель мыши в начало выделяемого фрагмента, а затем нажать левую копку и, удерживая ее нажатой, перетащить указатель до конца выделяемого фрагмента, и в конце отпустить кнопку. Выделенный фрагмент на экране инвертируется и выделяется черным или синим цветом.
Для того чтобы выделить фрагмент текста с помощью клавиатуры, необходимо установить курсор в его начало, нажать клавишу Shift и ,удерживая её нажатой, переместить курсор с помощью клавиш со стрелками в конец выделяемого объекта (вверх или вниз по тексту от курсора) и затем отпустить клавишу Shift.
Существуют различные способы быстрого выделения нужных фрагментов текста, которые можно применять в различных приложениях Windows и диалоговых окнах:
- чтобы выделить при помощи мыши одно слово, нужно сделать по нему двойной щелчок;
- тройной щелчок выделяет полностью текущий абзац текста;
- щелчок по полям документа у левого края строки позволяет выделить всю строку. Протаскивание указателя по левому полю документа позволяет выделить несколько строк;
- чтобы выделить слово с помощью клавиатуры, нужно удерживать нажатой клавиши Ctrl-Shift, а затем нажать клавишу ← или →. Каждое их повторное нажатие расширяет выделение на одно слово;
- комбинация клавиш Ctrl-Shift - ↓ или Ctrl-Shift - ↑ позволяет выделить фрагмент текста до конца или до начала текущего абзаца.
Можно также пользоваться комбинированными способами выделения фрагментов, используя мышь и клавиатуру одновременно. Например, установить курсор в начало фрагмента, необходимо нажать клавишу Shift и, не отпуская её, сделать щелчок в конце фрагмента, а затем отпустить Shift. В промежутке можно воспользоваться полосой прокрутки, если нужно выделить очень большой фрагмент, не помещающийся в окне.
После того как нужный фрагмент текста выделен, можно применять к нему необходимые команды. Например, можно выделить его курсивом или вообще изменить используемый шрифт.
Аналогичным образом можно воздействовать на выделенный графический объект, например, изменить его размер.
Для того чтобы выделить графический объект, например рисунок или диаграмму, достаточно сделать на нем щелчок мышью. Если нужно выделить несколько объектов одновременно, надо нажать клавишу Shift и, удерживая её нажатой делать щелчки по этим объектам. Как правило, выделения графических объектов производиться с помощью мыши, хотя в некоторых приложениях для этого можно использовать и клавиатуру. Выделенные графические объекты обычно заключаются в рамку, на сторонах и в углах которой размещаются маленькие черные квадратики – так называемые маркеры выделения. перетаскивая маркеры выделения с помощью мыши, можно изменять размеры графического объекта.
К выделенному фрагменту текста или графическому объекту можно применять команды для копирования и перемещения, находящиеся в меню Правка. Эти команды используют имеющийся в Windows буфер обмена. Команды Вырезать и Копировать служат для помещения выделенного фрагмента из документа в буфер, а команда Вставить – для вставки содержимого буфера в документ.
3.7 Настройка Windows ХРОперационная система Windows ХР обладает богатыми возможностями пользовательской настройки параметров. Можно значительно облегчить работу в системе за счет того, что она будет настроена привычно и удобно для пользователя
3.7.1 Настройка панели задачВ начале работы Windows ХР панель задач выглядит как полоса синего цвета в нижней части экрана, на которой отображается кнопка Пуск в левой ее части, а индикатор языка и часы – в правой. Также в строке панели задач может располагаться панель Быстрый запуски некоторые другие специальные панели по мере того как запускаются приложения, на панели задач появляются соответствующие им кнопки. По ним сразу можно видеть какие приложения выполняются в настоящий момент. Щелчок по кнопке позволяет мгновенно переключиться на соответствующее приложение.
Перемещение и изменение размеров. По мере того как запускаются новые приложения, на панель задач становится все больше кнопок, и на них не умещаются названия приложений. Чтобы изменить размер панели задач, нужно подвести курсор к её верхнему краю. При этом указатель мыши изменит свой вид на двунаправленную стрелку. В этот момент можно нажать левую кнопку мыши и перетащить край панели задач, выделив для неё столько места, сколько необходимо.
Если панель задач расположена горизонтально, вдоль верхнего или нижнего края экрана, её высота изменяется сразу на величину одной кнопки. Если панель задач расположена вертикально, вдоль левого или правого края экрана, её ширина может изменяться непрерывно.
Чтобы изменить расположении панели задач возле одного из краев экрана, нужно выполнить следующие действия. Щелкнуть правой клавишей мыши на панели задач и убедиться, что снять флажок Закрепить панель задач. Далее, установив указатель на свободный от кнопок участок панели, нужно нажать левую кнопку мыши и перетянуть панель к тому краю экрана, где она будет находиться. При этом контур панели появится у края экрана, показывая её будущее расположение. По окончанию перемещения необходимо отпустить кнопку мыши.
Если панель задач расположена вдоль боковой стороны экрана, она может оказаться слишком широкой. Ширину панели задач можно уменьшить, перетащив с помощью мыши ее границы. Когда панель расположена вертикально ее ширина плавно регулируется в любых пределах.
Добавление элементов на панель быстрый запуск. Одним из основных достоинств панели Быстрый запуск является наличие кнопки свернуть все окна, которая позволяет свернуть все окна. Для того чтобы добавить кнопку программы на панель быстрый запуск, лучше всего просто «отбуксировать» ярлык программы, например, прямо с рабочего стола Windows. После этого запуск программы можно будет осуществлять непосредственно с этой панели.
Параметры панели задач. Для настройки параметров необходимо вызвать окно свойств панели задач. Это можно сделать либо через меню Пуск / Настройка / Панель задач, либо с помощью контекстного меню, которое вызывается по средствам щелчка правой кнопки мыши на свободном участке панели задач. Контекстное меню содержит несколько команд для управления окнами приложений. Команда Свойства контекстного меню открывает окно параметров имеющие две вкладки.
Помимо обычных для диалоговых окон кнопок ОК и Отмена в окне настройки панели задач присутствует кнопка Применить. Если кнопка ОК утверждает все изменения и закрывает окно, то кнопка применить только закрепляет сделанную настройку, но окно остается открытым, и после этого настройку можно продолжать. Кнопка Применить присутствует во всех окнах параметров Windows ХР.
На первой из вкладок диалогового окна свойств с названием Параметры панели задач устанавливается четыре опции:
- закрепить панель задач – данная опция позволяет закрепить панель задач в определенном положении на экране монитора.
- автоматически скрывать панель задач.
- отображать панель задач поверх остальных окон.
- группировать сходные кнопки панели задач - позволяет объединять в одной кнопке несколько задач одного приложения.
- отображать панель быстрого запуска
- скрывать неиспользуемые значки
- отображать часы.
Вторая вкладка окна свойств панели задач служит для настройки меню Пуск. На данной вкладке можно выбрать стиль меню Пуск – стандартное или классическое.
Настройки стандартного меню.
Используя окно настройки стандартного меню, можно настроить вид значков, которые будут отображаться в меню Пуск: Крупные значки и Мелкие значки. Используя мелкие значки, можно разместить большее количество команд непосредственно в главное меню Пуск.
Группа Программы и регулятор Количество программ в меню «Пуск» предназначены для настройки количества программ, которое отображаются в списке наиболее часто используемых команд программ. Также кнопка Очистить список позволяет удалить ярлыки из списка часто используемых программ в меню Пуск. При этом следует учесть, что сами программы с компьютера не удаляются. При запуске какой-либо программы, при очищенном списке, ее имя будет внесено в этот список.


Рис. 19. Настройка стандартного, настройка классического меню Пуск меню Пуск
В группе программ отображать в меню «Пуск» можно указать программы, которые будут использоваться для выхода в сеть Internet и чтение электронной почты. Эти же программы будут отображаться в списке закрепленных приложений.
Настройка классического меню.
Используя данное диалоговое окно, можно настроить подменю, которое открывается при наведении указателя мыши на пункт Все программы.
3.7.2 Панель управления Windows ХР
Основная настройка Windows ХР выполняется в панели управления. Здесь собраны средства для корректировки работы программ, изменяя оформление окон и экрана, настройки отдельных узлов компьютера, таких, как мышь, клавиатура и т.д.
Перечень пунктов настройки в панели управления может изменяться после добавления в систему новых устройств и установки новых программ.
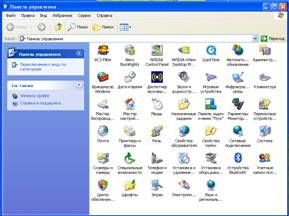
Рис. 20. Панель управления Windows ХР
Вызов панели управления осуществляется либо через меню Пуск / Панель управления, либо через окно Мой компьютер с рабочего стола.
3.7.3 Настройка параметров экранаПункт Оформление и темы позволяет задать рисунок, который будет выводиться на рабочем столе, цветовую схему для элементов окон, экранную заставку и технические параметры монитора и видеоадаптера. При щелчка одном из четырех пунктов будет открыто диалоговое окно свойств экрана на соответствующей вкладке.
Изменение темы оформления
Под темой рабочего стола понимают определенный набор значков, цветов, звуков, шрифтов и других элементов интерфейса Windows, которые придают рабочему столу целостный и оригинальный вид. Темы рабочего стола позволяют пользователю настроить интерфейс Windows и, в некоторых случаях, оптимизировать работу всей операционной системы. Также пользователь имеет возможность менять темы всего рабочего стола или видоизменять существующие темы путем сочетания нескольких тем в одной. Можно использовать классическую тему Windows, которая знакома пользователям еще с версии Windows 95.
Для настройки темы рабочего стола используется первая вкладка свойств экрана Темы. В списке Тема: пользователь имеет возможность выбрать название темы, а также сохранить или удалить выбранную тему. После того как тема была выбрана, можно нажать на кнопку Применить, которая расположена в нижнем правом углу окна, и посмотреть на обновленный интерфейс системы – при этом диалоговое окно закрыто не будет.
Задание фонового узора или рисунка
Для изменения фонового узора или рисунка следует выбрать вкладку Рабочий стол диалогового окна Свойства: Экран


Рис. 21. диалоговое окно Свойства; диалоговое окно Свойства: Экран. Вкладка Темы Экран. Вкладка рабочий стол
Для задания фона можно использовать узор или рисунок. Узор состоит из маленьких графических элементов – точек, ромбов, квадратов, повторяющихся по всему экрану. Рисунок представляет собой графический файл, хранящийся на диске и имеющий расширение BMP, GIF или GPEG.
В верхней части диалогового окна находится миниатюрный образец экрана, позволяющий оценить выбранный узор или рисунок.
Для фоновых рисунков допускается три варианта расположения – По центру, Рядом или Растянуть. Первый способ предпочтения для крупных рисунков, поскольку позволяет расположить рисунок по центру; второй – для небольших – позволяет «размножить» рисунок и заполнить им весь экран. Третья возможность позволяет увеличить рисунок до размера экрана. Рисунки, находящиеся в списке в окне настройки, записаны в графических файлах в каталоге С:\ WINDOWS. Если требуется задать в качестве фонового рисунка файл из другого каталога, необходимо нажать кнопку Обзор и отыскать нужный каталог и файл в диалоговом окне. При желании можно задать в качестве фона свой собственный рисунок. Для этого нужно создать его с помощью любого графического редактора, записывающего файлы в формате ВМР (например, с помощью стандартного редактора Paint) и занести на диск в определенный каталог. Если файл будет записан в каталог WINDOWS, он сразу появится среди рисунков в списке, в противном случае придется пользоваться кнопкой Обзор.


Рис. 22. Диалоговое окно Элементы рабочего стола; диалоговое окно Смена значка
Специфика фоновых рисунков состоит в том, что они занимают память компьютера. Если в качестве фона используется очень сложный многоцветный рисунок, то он может занять значительную долю ресурсов компьютера и существенно замедлить его работу.
Значки на рабочем столе можно настроить с использованием диалогового окна Элементы рабочего стола. Данное окно позволяет скрыть или показать стандартные значки, которые указаны в группе Значки рабочего стола, путем установки или снятия флажка, который соответствует тому или иному значку.
Также в данном окне можно настроить вид стандартных значков, для чего необходимо выделить значок и нажать на кнопку Сменить значок… В результате описанных выше действий будет открыто окно Смена значка. Далее необходимо выбрать подходящий значок и нажать на кнопку ОК.
Наряду с этим, диалоговое окно Элементы рабочего стола содержит очень полезный сервис – Очистка рабочего стола. Во время работы пользователь, для удобства, помещает на рабочий стол различные ярлыки, позволяющие быстро запускать программы или открывать документы. Со временем рабочий стол заполняется, и на нем появляются ненужные, старые ярлыки, которые мешают работе пользователя и, расходуя ресурсы системы, замедляют работу компьютера. Для удаления таких ненужных ярлыков в системе Windows имеется специальный мастер, который можно вызвать, нажав на кнопку Очистить рабочий стол. Данный мастер выводит список всех ярлыков, которые расположены на рабочем столе, а также дату последнего использования. Пользователь может отметить ненужные ярлыки и удалить их с рабочего стола.
По окончании установки фона и настройки рабочего стола можно нажать кнопку ОК и завершить настройку или ввести изменения в силу с помощью кнопки Применить, а затем продолжить настройку на других вкладках.
Выбор экранной заставки. Экранная заставка представляет собой какой-либо движущийся узор, который отображается на экране после того, как Windows «обнаруживает», что пользователь не касался клавиатуры или мыши в течение определенного промежутка времени.
Выбор и установка параметров экранной заставки выполняется на вкладке Заставка.
Тип заставки необходимо выбрать из списка с одноименным названием, а время (в минутах), через которое заставка будет включаться, устанавливается в поле Интервал.
В верхней части окна располагается копия экрана, где отображается образец заставки. Можно просмотреть ее и в полноэкранном изображении – для этого служит кнопка Просмотр.


Рис. 23. Окно установки свойств экрана; окно настройки параметров: вкладка Заставка
Каждая заставка имеет ряд возможностей для настройки. Этой цели служит кнопка Параметры. После ее нажатия открывается окно настройки. Перечень параметров и их количество полностью зависят от типа заставки.
Несмотря на то, что различные заставки имеют различные параметры заставки, все они могут быть защищены паролем. Это делается для того, чтобы случайный посетитель не смог воспользоваться компьютером владельца, когда на экране выведена заставка.
Если защита паролем не установлена, для снятия заставки достаточно нажать любую клавишу на мыши или клавиатуре или просто передвинуть мышь. Если же пароль задан, то перед снятием заставки на экране появляется окно, требующее ввода пароля. Для его установления следует установить флажок Начать с экрана приветствия.
На вкладке Заставка в окне установки свойств экрана есть также возможность настройки энергосберегающих функций монитора с помощью кнопки Питание. Многие современные мониторы могут переходить в режимы с пониженным потреблением энергии. В окне настройки есть две группы списков, позволяющие настроить режимы сбережения электроэнергии.

Рис. 24. Окно настройки энергосберегающих функций
Группы Схемы управления питанием содержит перечень схем с заранее установленными параметрами отключения дисплея и дисков, а также временами перехода в ждущий и спящий режимы. В зависимости от характера использования компьютера, можно выбрать схему, которая наилучшим образом подходит данному компьютеру.
В том случае если ни одна из заранее определенных схем не подходит, можно создать свою схему, с использованием группы Настройка схемы… при создании схемы используется в качестве шаблона одна из стандартных схем, которая наилучшим образом подходит к данному компьютеру. Изменяя параметры схемы, можно добиться оптимальной энергосберегающей системы.
Настройка Ждущий режим через соответствует режиму, при котором экран монитора гаснет, но все равно остается готовым к немедленному использованию. Настройка Отключение дисплея управляет режимом, в котором монитор полностью отключается; чтобы затем приступить к работе, потребуется некоторое время на прогрев дисплея. Аналогичное значение имеет настройка Отключение дисков. Для всех этих режимов задается количество минут, определяющее время с момента последнего нажатия на клавишу или движение мыши, по истечению которого Windows перейдет в режим с низким энергопотреблением. Как и с обычной заставкой, чтобы вернуться к работе, достаточно нажать любую клавишу или передвинуть мышь.
Настройка цветовых схем. В Windows ХР используются цветовые схемы, которые определяют отображение каждого элемента на экране. Таким образом, можно задать цвета заголовков окон, фона, панелей, рамок и т.д. от очень ярких до мягких и приглушенных, от светлых, пастельных до темных и холодных.
Задавая оформление, можно воспользоваться одной из заранее разработанных цветовых схем или сформировать свою собственную. Для этого служит вкладка Оформление диалогового окна свойств экрана.
Страницы: 1, 2, 3, 4, 5, 6, 7, 8
ИНТЕРЕСНОЕ
© 2009 Все права защищены. |