 | |
МЕНЮ
- Главная
- Языкознание филология
- Финансовые науки
- Управленческие науки
- Товароведение
- Технология
- Теплотехника
- Теория организации
- Теория государства и права
- Таможенная система
- Схемотехника
- Строительство
- Страхование
- Статистика
- Религия и мифология
- Психология и педагогика
- Промышленность производство
- Медицинские науки
- Медицина
- Краеведение и этнография
- Компьютерные науки
- История
- Искусство и культура
- Информатика
- Инвестиции
- Издательское дело и полиграфия
- Зоология
- Журналистика
- Естествознание
- Деньги и кредит
- Делопроизводство
- Гражданское право и процесс
- Государство и право
- Геополитика
- Геология
- Геодезия
- География
- Военная кафедра
- Ветеринария
- Валютные отношения
- Бухгалтерский учет и аудит
- Ботаника и сельское хоз-во
- Биржевое дело
- Биология и химия
- Биология
- Безопасность жизнедеятельности
- Банковское дело
- Астрономия
- Астрология
- Архитектура
- Арбитражный процесс
- Административное право
- Авиация и космонавтика
- Карта сайта
Дипломная работа: Windows ХР
Кнопка развертывания позволяет, как следует их названия, развернуть окно приложения так, чтобы оно заполняло весь экран. После того как окно развернуто, изображение на кнопке меняется.
Кнопка закрытия служит для полного завершения работы с приложением и закрытием его окна.
Управление окнами с помощью клавиатуры. Все действия по изменению размеров и положению окна можно реализовать не только мышью, но и с помощью клавиатуры, воспользовавшись оконным меню.
При одновременной работе с окнами нескольких приложений зачастую бывает удобно использовать специальные клавиатурные комбинации:
Таблица 3. Управление окнами с помощью клавиатуры
| Комбинация клавиш | Выполняемое действие |
| Alt+Tab | Открытие в центре со значками запущенных приложений. Удерживая нажатой клавишу Alt, необходимо выделить значок требуемого приложения несколькими нажатиями клавиши Tab. Когда нужный значок будет выделен, следует отпустить клавишуAlt. |
| Alt+Shift+Tab | То же действие что и у предыдущей комбинации. Разница в том что выделение значков приложений производится в обратном направлении, справа на лево |
| Alt+Esc | Переключение к окну следующего приложения |
| Ctrl+F6 | Переключение к окну следующего документа, если в активном приложении открыто несколько документов |
| Ctrl+Esc | Открытие меню Пуск. С помощью клавиш управления курсором можно активизировать нужную строку этого меню или его подменю, а затем нажать клавишу Enter для запуска соответствующего приложения |
| Alt+Пробел | Открытие оконного меню для активного меню можно изменить положение, размеры или статус окна приложения |
| Alt+ «-» (дефис) | Открытие оконного меню для активного окна документа. С помощью этого меню можно изменить положение, размеры или статус окна документа |
В этих случаях желательно использовать левые клавиши Ctrl, Shift и Alt, так как во многих программах правые Ctrl, Shift и Alt блокируются и служат для других действий.
Контекстное меню панели задач. Служит для упорядочения окон с помощью панели задач. Его можно вызвать, щелкнув правой кнопкой мыши в любой области панели, свободной от кнопки приложения
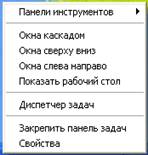
Рис. 18. Контекстное меню панели задач
Убрать все окна с экрана и таким образом освободить рабочий стол можно с помощью команды Показать рабочий стол. Если на панели задач располагается слишком много кнопок запущенных приложений, их размеры уменьшаются, и надписи на них не удается прочитать. В таком случае можно подвести указатель мыши к интересующей кнопке и на некоторое время задержать его – над кнопкой появится всплывающая подсказка с полным текстом надписи.
Первая команда дает возможность выбрать панели инструментов, которые должны быть отображены в области панели задач. Следующие три команды меню панели задач позволяют упорядочить те окна, которые не свернуты и находятся на рабочем столе.
Команда окна каскадом располагает окна таким образом, что становятся видны заголовки всех окон. Команды окна сверху вниз и Окна слева направо располагают окна таким образом, что их можно просматривать одновременно. Окна приложений примыкают друг к другу и заполняют весь экран. При таком расположении окон (одно под другим или рядом друг с другом) удобно сравнивать их содержимое и перетаскивать объекты мышью между окнами.
3.6.2 Определение параметров в диалоговых окнах
В Windows ХР диалог пользователя с компьютером проходит всегда при помощи так называемых диалоговых окон. Эти окна всегда появляются при выборе команд, требующих дополнительной информации. В диалоговом окне пользователь может установить определенные параметры, от которых будет зависеть ход дальнейшей работы. Эти параметры задаются в специальных областях, которые называются элементами управления.
Классификация элементов управления. Существует фиксированный набор элементов управления, использующихся в диалоговых окнах. От смысла устанавливаемого параметра зависит, какой из этих элементов будет использован.
Поле ввода представляет собой область, в которой можно ввести определенный текст. При вводе и редактировании текста используются обычные приемы. Для активации поля ввода и установления положения курсора можно использовать мышь. При перемещении указателя мыши над полем ввода он меняет форму, превращаясь из стрелки в вертикальную черточку с засечками. Если в этот момент сделать щелчок, то в поле ввода появится курсор и текст можно будет вводить.
Раскрывающийся список внешне выглядит как поле ввода, в правой части которого располагается кнопка с направленной вниз стрелкой. Щелчок по этой стрелке раскрывает список. После того как список раскрыт, можно найти и выбрать в нем подходящее значение.
Часто все значения не видны, и необходимо использовать полосу прокрутки. На полосе прокрутки располагается две кнопки со стрелками и бегунок.
В зависимости от назначения раскрывающегося списка возможны две ситуации: когда допускается только выбор уже имеющегося значения из списка и когда наряду с выбором имеющихся данных можно ввести новое значение.
Регулятор так же напоминает поле ввода, в правой части которого присутствуют две маленькие кнопки со стрелками. Значение, имеющееся в поле, увеличивается при нажатии верхней кнопки и уменьшается при нажатии нижней кнопки. Ввести нужное число можно с клавиатуры. Обычно значения, задаваемые регулятором, изменяются с шагом 1. Если стрелки позволяют изменять числа только с большим шагом, то для ввода промежуточного значения необходимо воспользоваться клавиатурой.
Переключатели обычно объединяются в группу, которую легко определить по рамке, в которую они заключены.
Флажки, в отличие от переключателей, не зависят друг от друга. Их можно устанавливать или снимать в любых сочетаниях. Может быть установлено сразу несколько флажков или вообще ни одного. Щелчок мыши на пустом флажке устанавливает этот флажок, и он помечается галочкой или крестиком. Повторный щелчок по уже установленному флажку снимает этот флажок, убирая пометку.
Вкладки присутствуют в окнах, в которых задается очень много параметров. Так как эти параметры было бы невозможно разместить в одном окне, они разбиты на несколько групп, для каждой из которых выделена своя вкладка. В окне выводится содержимое только наименования на специальных язычках. Чтобы открыть нужную вкладку, нужно сделать щелчок на ее язычке.
Прокручивающийся список часто используется для задания имен файлов при операциях сохранения и открытия. Список может снабжаться полосой прокрутки справа и снизу. Как и в раскрывающемся списке, нужное имя или значения выбирается одинарным щелчком мыши, однако в отличие от него прокручивающийся список после этого не закрывается.
После того как в диалоговом окне установлены нужные значения параметров, можно либо принять их, либо отказаться от изменений. Для этого служат командные кнопки. Принятие изменений происходит при нажатии кнопки ОК, а отклонение – при нажатии кнопки Отмена. Закрытие диалогового окна при помощи кнопки закрытия в правом верхнем углу равносильно отказу от изменений и нажатию кнопки Отмена.
Как и любое другое окно в Windows, диалоговое окно можно перемещать по экрану, перетаскивая за строку заголовка.
Использование клавиатуры в диалоговых окнах. В большинстве приложений Windows можно выполнять одни и те же действия как с помощью мыши, так и с помощью клавиатуры. При этом оказывается, что в некоторых ситуациях клавиатура является более быстрым и удобным средством.
Комбинация клавиш Alt+ «символ» позволяет выбирать переключатели, устанавливать или снимать флажки, активизировать поле ввода, прокручивающихся и раскрывающиеся списки, нажимать кнопки. Во всех случаях символ представляет собой подчеркнутую букву в названии элемента управления. Если в отдельной подписи к переключателю нет подчеркнутой буквы, она может быть в заголовке букв переключателей. В этом случае после нажатия Alt+ «символ» нужно использовать клавиши со стрелками, чтобы выбрать нужный переключатель в группе.
Установка или снятие флажка происходит после каждого нажатия указанной комбинации клавиш. Можно переключать состояние активизированного флажка, нажимая клавишу «Пробел».
Что бы активизировать поле Имя файла в диалоговом окне Открыть, использована комбинация клавиш Alt+И.
Для выбора элемента управления очень удобны клавиши Tab и Shift+Tab. Они позволяют перемещаться в окне от одного элемента к другому по кругу. После нескольких последовательных нажатий выделенным оказывается нужный элемент, и с ним можно работать. Tab и Shift+Tab проходят по одному и тому же перечню элементов, но в противоположных направлениях.
В работе с прокручиваемым списком после его активизации используйте клавиши со стрелками или клавиши Page Up и Page Down, для того что бы прокручивать список и изменять положение выделенного элемента, который выводится в негативном изображении. Окончательный выбор осуществляется нажатием клавиши Enter.
Раскрывающийся список можно открыть, нажав Alt+↓. Выбор нужного элемента осуществляется так же, как и в прокручивающемся списке.
При активизации командной кнопки ее название заключается в тонкую пунктирную рамочку, а сама кнопка имеет чуть более яркую границу. Для ее нажатия служит клавиша «Пробел». Кроме того, можно в любой момент нажать командную кнопку, название или само изображение которой выделено ярким черным цветом (обычно это кнопка ОК), нажав клавишу Enter.нажатие клавиши Esc равносильно нажатию кнопки Отмена. Она закрывает окно без изменения параметров.
Смена папок в диалоговых окнах при открытии или сохранении файла. При сохранении файла на диске Windows помещает файл в одну из папок (каталогов) диска. При хранении документов следует тщательно продумывать структуру папок, в которых они будут располагаться. Это значительно облегчит работу с ними.
Не следует хранить созданные файлы и папки в папках, где располагаются приложения Windows. Если в дальнейшем придется заново устанавливать приложение или обновлять используемую версию, можно потерять при этом документы, хранящиеся в папках, используемых этим приложением. Кроме того, в этих папках уже и так много различных файлов, и в них будет трудно отыскивать личные документы и файлы. Создавая свои собственные папки, нужно вкладывать одни папки в другие, для того чтобы детальнее систематизировать хранящиеся в них документах, если это необходимо.
Когда пользователь только начинает работать с программой и пытается открыть или сохранить свой документ с помощью команд Файл / Открыть или Файл /Сохранить как…, приложение обычно «предполагает», что пользователь собирается использовать для открытия или сохранения файла папку, используемую этим приложением по умолчанию. Однако если пользователь хочет использовать одну из ранее создаваемых папок, нужно указать программе, где именно расположен файл, который нужно открыть, или где находится та папка, в которую необходимо сохранить текущий файл. Для переключения на другую папку или другой диск в диалоговых окнах сохранения и открытия файла предусмотрен специальный список.
Выбранная по умолчанию папка появится в поле раскрывающегося списка Папка. В нем можно выбрать другой диск или другую папку с документами. В окнах открытия и сохранения файлов выводятся все папки, вложенные в текущую активную папку. Если пользователь хочет раскрыть одну из вложенных папок, нужно сделать двойной щелчок по ее значку.
Для того чтобы перейти к другому диску или другой папке в диалоговом окне открытия или сохранения файла, нужно выполнить следующие действия:
Раскрыть список Папка и выбрать нужный диск;
Чтобы выбрать на диске нужную папку, необходимо сделать двойной щелчок по ее значку в окне. Кроме того, можно с помощью кнопки Переход на один уровень вверх подняться на верхний уровень структуры вложенных папок;
Выделить нужный файл в списке файлов или ввести имя файла в поле ввода Имя файла;
Нажать кнопку Открыть или Сохранить.
3.6.3 Использование правой кнопки мыши для задания свойств
объектов
Одна из наиболее важных концепций Windows состоит в том, что практически каждый объект, который пользователь видит на экране, характеризуется определенным набором свойств, которые определяют способ его представления на экране и реакцию на внешнее воздействия.
Некоторые свойства можно изменять, а некоторые доступны только для чтения – можно увидеть их описание, но нельзя изменить.
Например, изменяемые свойства рабочего стола Windows включают в себя используемый фоновый узор и рисунок, а также цветовую палитру и шрифты – все это поддается пользовательской настройке. В качестве примера неизменяемых свойств можно привести текущий размер файла. Размер, конечно, может измениться ,но для этого нужно изменять сам файл, а не его свойства.
Для того чтобы отобразить свойства объекта, нужно установить над ним указатель и сделать щелчок правой кнопкой мыши. При этом сразу будет открыто окно свойств или появится контекстное меню, в котором можно выбрать команду Свойства.
Например, если установить указатель на значок файла в окне Проводник, сделать правой кнопкой щелчок и выбрать команду Свойства, можно увидеть окно свойств с характеристиками этого файла.
Обратимся для примера к свойствам рабочего стола Windows. Для того чтобы открыть окно его свойств, необходимо сделать правый щелчок по рабочему столу Windows и выбрать команду Свойства. Вследствие этого будет раскрыто диалоговое окно свойств рабочего стола с пятью вкладками.
С помощью этого окна можно изменить параметры фона рабочего стола, выбрать используемую заставку, параметры цветового оформления стандартных элементов, используемые параметры видеоадаптера и монитора. Для закрытия диалогового окна и восстановления исходных значений настройки можно нажать кнопку Отмена. Для введения сделанной настройки в силу нужно нажать ОК или Применить.
3.6.4 Операции с документами в приложениях
Многие операции в различных приложениях Windows выполняются сходным образом. Например, меню практически всех приложений Windows начинается с раскрывающихся меню Файл и Правка. Меню Файл содержит команды для открытия, закрытия, сохранения и вывода файла на печать. Меню Правка содержит команды для управления, копирование и вставки, повторения и отмены последнего выполненного действия, а также другие команды редактирования, специфические для данного приложения. Способы, которыми раскрываются меню и выбираются команды, также совпадают практически во всех приложениях Windows.
Когда создается или редактируется документ, а потом выполняется его сохранение, пользователь создает файл, который записывается на жесткий диск компьютера или на дискету. Создаваемый файл имеет особый формат, позволяющий соответствующему приложению обрабатывать документ, который находится в этом файле.
При запуске многие приложения открывают по умолчанию новый, «чистый» документ, состоящий, например, из пустой страницы, если речь идет о системе обработки электронных таблиц. Когда работа с документом закончена, можно начать работу со следующим документом, воспользовавшись командой Файл / Создать. При этом приложение может запросить пользователя о типе нового создаваемого файла.
Для того чтобы открыть уже существующий файл, нужно использовать команду Файл / Открыть. На экране должно появится диалоговое окно Открытие документа. Это диалоговое окно выглядит одинаково во многих приложениях Windows ХР.
В раскрывающимся списке Папка предоставлены значки всех имеющихся дисков нужно щелкнуть по тому из них, на котором нужно найти записанные ранее файл. В прокручивающемся списке, занимающем большую часть диалогового окна, необходимо найти и выделить папку, которая содержит требуемый файл, и нажать кнопку Открыть, чтобы просмотреть содержимое папки (или просто сделать двойной щелчок по значку папки). В представленном списке файлов надо сделать двойной щелчок на нужном файле или выделить его и нажать кнопку Открыть.
Кроме того, в диалоговом окне Открытие документа присутствует также панель инструментов с кнопками, которые позволяют выполнить некоторые дополнительные действия, полезные при поиске и открытии файлов.
Для папок и файлов, представленных в диалоговом окне открытия, предусмотрены контекстные меню. Эти меню вызываются щелчком правой кнопкой мыши и содержат команды для печати, удаления, переименование файла и т.д.
Для записи файлов на диск в меню Файл имеются две команды: Сохранить и Сохранить как. При первом сохранении файла любой из этих команд будет вызвано окно, похожее на окно открытия файла. В этом окне можно задать имя файла, а также диск и каталог, где он будет располагаться. После установки имени файла и пути нужно нажать кнопку Сохранить.
После того как файл получил имя и записан на диске, команд Файл / Сохранить сохраняет его под прежним именем, и дополнительных диалоговых окон при этом не появляется. Команда Файл / Сохранить как позволяет создать новую версию существующего файла, задав для него новое имя. При этом со старого файла снимается копия, сохраняется на диске под новым именем, и все дальнейшие изменения касаются этого нового файла, а старый файл остается без изменений.
Во многих приложениях можно работать одновременно с несколькими различными документами. В этом случае в одном окне приложения открывается несколько окон документов. Для управления ими служат стандартные средства Windows. Окна документов можно перемещать внутри окна приложения, изменять их размеры, сворачивать и т.д. Для переключателя между окнами и управления ими служит пункт меню Окно (Windows).
Для окончания работы с документом служит команда Файл / Закрыть. Можно также закончить работу со всем приложением, выполнив команду Файл / Выход. Когда пользователь закрывает файл или выходит из программы, завершая работу, большинство приложений запрашивает его о необходимости сохранения изменений в том случае, если файл не был записан на диск в своем окончательном виде.
Просмотр документа с помощью прокрутки. Как правило, документы, с которыми приходится работать, слишком велики для того, чтобы целиком поместится в окне документа или приложения, поэтому многие приложения используют специальные инструменты – полосы прокрутки, которые располагаются вдоль правого и нижнего краев окна.
Можно использовать вертикальную полосу прокрутки, расположенную вдоль правого края окна, для того чтобы перемещать отображаемую в окне часть документа вверх или вниз, и горизонтальную полосу прокрутки для перемещения влево или вправо.
Для того чтобы «прокрутить» документ на небольшое расстояние, нужно сделать щелчок по расположенным на краях полосы прокрутки кнопками со стрелками. При этом окно как бы передвигается по документу в указанном стрелкой направлении. Для того чтобы сильнее прокрутить документ, можно сделать щелчок по той части полосы, которая расположена между перемещающимся по этой полосе бегунком и соответствующей кнопкой со стрелкой. При этом производится прокручивание на один экран в направлении, указанном стрелкой. Можно также перетаскивать бегунок по полосе прокрутки, регулируя тем самым положение отображаемой в окне части документа.
Страницы: 1, 2, 3, 4, 5, 6, 7, 8
ИНТЕРЕСНОЕ
© 2009 Все права защищены. |