 | |
МЕНЮ
- Главная
- Языкознание филология
- Финансовые науки
- Управленческие науки
- Товароведение
- Технология
- Теплотехника
- Теория организации
- Теория государства и права
- Таможенная система
- Схемотехника
- Строительство
- Страхование
- Статистика
- Религия и мифология
- Психология и педагогика
- Промышленность производство
- Медицинские науки
- Медицина
- Краеведение и этнография
- Компьютерные науки
- История
- Искусство и культура
- Информатика
- Инвестиции
- Издательское дело и полиграфия
- Зоология
- Журналистика
- Естествознание
- Деньги и кредит
- Делопроизводство
- Гражданское право и процесс
- Государство и право
- Геополитика
- Геология
- Геодезия
- География
- Военная кафедра
- Ветеринария
- Валютные отношения
- Бухгалтерский учет и аудит
- Ботаника и сельское хоз-во
- Биржевое дело
- Биология и химия
- Биология
- Безопасность жизнедеятельности
- Банковское дело
- Астрономия
- Астрология
- Архитектура
- Арбитражный процесс
- Административное право
- Авиация и космонавтика
- Карта сайта
Дипломная работа: Windows ХР
3.5.4 Запуск приложений с помощью меню Пуск
Меню пуск служит отправной точкой для многих выполняемых в Windows действий. С помощью меню Пуск можно запускать программы, настраивать вид и свойства Windows, отыскивать файлы и папки, обращаться к справочной системе, завершать работу с компьютером.
Чтобы запустить программу с помощью меню Пуск, нужно выделить эту программу, перемещения указатель мыши по раскрывающимся подменю, а затем сделать щелчок. Для этого необходимо выполнить такую последовательность действий:
· Сделать щелчок по кнопке Пуск на панели задач для того, чтобы открыть меню Пуск. Если Windows подвергалась пользовательской настройки, то можно не найти панели задач и кнопки Пуск в нижней части экрана. Если вдоль одной из границ экрана находится серая линия, нужно подвести к ней указатель мыши, после чего там будет раскрыта панель задач. Кроме того, можно использовать комбинацию клавиш Ctrl+Esc, чтобы одновременно вывести на экран панель задач и раскрыть меню Пуск;
· Переместить указатель на команду Все программы, после чего справа будет раскрыто меню с программами. Можно переместить указатель на ту из них, которую пользователь хочет запустить, а затем сделать щелчок. Если нужная программа находится в одной из папок меню Все программы, надо переместить указатель на эту папку.
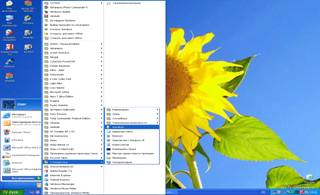
Рис. 9. Состав меню Пуск
3.5.5 Запуск приложений с помощью ярлыков
Другой метод запуска программ состоит в том, чтобы создать ярлыки, связанные с наиболее часто используемыми программами. Эти ярлыки выглядят как специальные значки, располагающиеся обычно на рабочем столе Windows. Для того чтобы запустить программу, достаточно сделать двойной щелчок по значку ярлыка.
Ярлыки могут находится как на поверхности самого рабочего стола, так и в папках.
Для того чтобы создать ярлык программы на рабочем столе Windows необходимо:
· С помощью программ Мой компьютер или Проводник найти файл приложения, для которого нужно сделать ярлык;
· Сделать щелчок правой кнопкой мыши по значку нужной программы в окне Проводник или Мой компьютер;
· В раскрывшемся контекстном меню выбрать команду Копировать;
· Сделать щелчок правой кнопкой мыши по поверхности рабочего стола Windows и выбрать в раскрывшемся контекстном меню команду Вставить ярлык.
В результате на рабочем столе Windows появится значок ярлыка. Можно перетащить этот значок в любое место на поверхности рабочего стола.
Совершенно аналогично создается ярлык для документа. Если для документа было зарегистрировано обрабатывающее его приложение, то для того чтобы открыть его, будет достаточно сделать двойной щелчок по его ярлыку.
Установка свойств ярлыка. Можно изменить действия, выполняемые с помощью ярлыка, и его внешний вид. Для этого нужно открыть диалоговое окно Свойства. В нем отображается информация об объекте, и в нее можно внести ряд изменений.
Чтобы раскрыть диалоговое окно Свойства и изменить некоторые из свойств ярлыка, необходимо выполнить следующие действия:
· Сделать двойной щелчок кнопкой мыши по значку ярлыка;
· В раскрывшемся контекстном меню выбрать команду Свойства. На экран будет выведено диалоговое окно свойств с раскрытой вкладкой Общие. На вкладке Общие можно увидеть, где записан LNK-файл, в котором находится информация об этом ярлыке: когда он был создан, изменен, в последний раз использован. Можно также изменить атрибуты этого файла описания;
· Раскрыть вкладку Ярлык. Она позволяет назначить файл, на который указывает ярлык; указать рабочий каталог для запуска программы; задать комбинацию клавиш быстрого вызова и установить значок, используемый для ярлыка. В верхней части этой вкладки выводится информация о типе объекта, на который указывает ярлык, а также о папке, в которой расположен этот объект.

Рис.10. Окно свойств ярлыка: вкладка Общие
Если пользователь хочет, чтобы ярлык указывал на другой файл, то следует активировать поле Объект и ввести новую папку и имя файла. Если нет уверенности в месте расположения нужного файла, необходимо нажать кнопку Найти объект. В результате будет открыто окно Мой компьютер, в котором можно будет отыскать нужную папку и файл. После того как нужный файл будет найден, следует закрыть это окно и ввести правильную информацию о папке и имени файла в поле Объект.
Для того чтобы назначить рабочий каталог, содержащий другие файлы, необходимые для работы запускаемого приложения, надо использовать поле Рабочий каталог и ввести указание на диск или папку.
Для того чтобы задать комбинацию клавиш для быстрого вызова, нужно активировать поле Быстрый вызов, а затем нажать требуемое сочетание клавиш. Одна из клавиш должна быть буквой или цифрой. Нельзя использовать клавиши Esc, Enter, Tab Пробел Print Screen и Backspase. Если пользователь хочет отменить назначение клавиш быстрого вызова, необходимо активировать соответствующее поле и нажать клавишу Пробел.
Используя комбинацию клавиш, назначенную для быстрого открытия приложения, можно и во время работы другой программы.
Для того чтобы определить размеры окна, в котором должно быть запущено приложение или открыть документ, нужно раскрыть список Окно и выбрать один из трех вариантов: Обычный размер окна, свернутое в значок, развернутое на весь экран.

Рис.11. Окно свойств ярлыка

Рис.12. Диалоговое окно
Для того чтобы сменить значок, используемый для ярлыка, надо нажать кнопку Сменить значок. Раскроется соответствующее диалоговое окно. В нем отображается набор значков, изображение которых хранятся в файлах с расширением EXE, DLL, и ICO.
· Открыть меню Пуск и выбрать команду Все программы / Стандартные / Проводник. Будет открыто окно Проводник.
·В левой панели окна Проводник найти и выделить папку, содержащую документ или программу, которые нужно открыть или запустить. Щелчок по значку [+] (плюс) рядом с изображением папки показывает вложенные папки, раскрывая их структуру, а щелчок по значку [-] (минус) сворачивает отображенную структуру. После выделения папки в правой панели появляются содержащиеся в ней файлы;
·Для запуска программы или открытия документа нужно сделать двойной щелчок на значке файла или документа. В свою очередь, для открытия новой программы или документа необходимо выбрать Проводник в панели задач и повторить процедуру открытия.
Если для документа, на котором выполняется двойной щелчок, установлена связь с обрабатывающим его приложением, например с текстовым редактором, то Windows запустит это приложение и откроет документ. Если нужное приложение уже выполняется, то Windows просто откроет документ в этом приложении.
Если двойной щелчок выполняется на документе незнакомого Windows типа, то на экран выводится сообщение о том, что данный файл невозможно открыть с помощью программ, которые установлены на данном компьютере. Пользователю предлагается выбор поиска программы, которая, возможно, способна корректно обработать данный файл. Поиск возможен как в сети Internet, так и в ручную.
При выборе метода поиска вручную открывается окно Выбор программы в котором можно выбрать подходящее приложение для обработки файла. При этом, если сделать пометку в поле Использовать ее для всех файлов такого типа, Windows зарегистрирует установленное соответствие между типом файла и выбранным пользователем приложением и в дальнейшем будет автоматически открывать файлы этого типа с помощью выбранного приложения.
Использование окна Мой компьютер. Программы Мой компьютер и проводник похожи. Основная разница между ними состоит в том, что, в отличие от Проводника, окна Мой компьютер не позволяют одновременно отобразить всю иерархию и взаимосвязь различных ресурсов компьютера. Применяя окно Мой компьютер, пользователь единоразово получает представление только об одной папке.
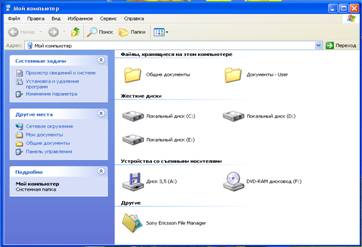
Рис.13. Содержимое выбранной папки, выведенное в окне Мой компьютер
Значок программы Мой компьютер находиться непосредственно на рабочем столе. При выполнении на нем двойного щелчка открывается одноименное окно, содержащие имена доступных дисков и других ресурсов. Содержимое любого диска можно просмотреть, если выполнить двойной щелчок на соответствующем значке.
Открыв окно, представляющее содержимое некоторой папки, в которой хранится нужный документ, можно открыть этот документ (или запустить приложение), сделав двойной щелчок по соответствующему значку, точно так же, как это делалось в окне Проводник.
В отличии от программы Мой компьютер, которая присутствовала в ранних версиях Windows, в данной программе добавлена левая панель, которая служит для быстрого доступа к различным командам системы. Также она позволяет осуществлять переход к наиболее часто используемым папкам пользователя. Набор команд, которые находятся в левой части окна Мой компьютер, зависит от того, что отображается в правой части. Таким образом, левая панель играет роль контекстного меню правой панели.
3.5.7 Автоматический запуск программ при запуске
Если пользователю обычно приходится работать с одними и теми же приложениями, то можно настроить Windows таким образом, что они будут запускаться автоматически всякий раз, когда включается компьютер. Кроме того, можно указать Windows, какие документы должны быть открыты при загрузке. В этом случае Windows автоматически запускает приложение, предназначенное для обработки этого типа документов, и открывает в нем нужный документ.
Для того чтобы указать Windows, какие программы должны быть запущены при загрузке системы, нужно добавить их в папку Автозагрузка. Любые программы которые будут добавлены в папку Автозагрузка, будут впоследствии располагаться в одноименном меню, являющимся подменю второго уровня в меню Пуск.
Для того чтобы задать запуск программы во время загрузки Windows и занести ее в меню Автозагрузка, необходимо выполнить следующие действия:
· Открыть меню Пуск / Панель управления, а затем выбрать пункт Панель задач и меню Пуск;
· В появившемся окне Свойства панели задач и меню «Пуск», переключить стиль отображения меню «Пуск» на классический и нажать на кнопку «Настроить…». В результате этих действий будет отображено окно;
· Нажать кнопку Добавить, а затем – Обзор;
· Выбрать программу, которую нужно добавить в папку Автозагрузка: раскрыв двойным щелчком папку, в которой находится эта программа, сделать двойной щелчок по значку этой программы;
· Нажать кнопку Далее;
· Сделать двойной щелчок по папке Автозагрузка;
· Согласится на предлагаемое по умолчанию название строки меню или ввести нужный текст в поле Укажите название ярлыка;
· Нажать кнопку Готово;
· Для окончания процедуры добавления программ нажать кнопку ОК; После этого можно вернуть стиль меню «Пуск» к стандартному.
Для того чтобы удалить программу из папки Автозагрузка, необходимо выполнить следующие действия:
· Нажать кнопку Удалить на вкладке Настройка классического меню Пуск;
· Сделать двойной щелчок по папке Автозагрузки;
· Выделить программу, которую нужно удалить, и нажать кнопку Удалить; Нажать кнопку Закрыть.

Рис. 14. Диалоговое окно Настройка меню
Размер окна запускаемой программы. После того как определен список программ, которые должны быть автоматически запущены при загрузке системы, можно определить размер окна, который должна использовать автоматически запускаемая программа. По умолчанию Windows запускается программу в стандартном окне. Однако можно указать, что программа должна быть запущена в окне, развернутом на весь экран, или в свернутом окне, представленном в виде кнопки на панели задач.
Чтобы указать размер окна для одной из программ, входящих в меню Автозагрузка, нужно выполнить следующие действия:
· Открыть папку Автозагрузка, например, с помощью окон Мой компьютер или Проводник.
Проще всего раскрыть эту папку, сделав щелчок правой кнопкой мыши по кнопке Пуск и выбрав в появившемся контекстном меню команду Открыть, а затем последовательно войти в папки Программы и Автозагрузка:
· Сделать щелчок правой кнопкой мыши по значку программы, размер окна который пользователь хочет настроить, а затем выбрать команду Свойства;
· Раскрыть вкладку Ярлык;
· В ниспадающем списке Окно выбрать нужный вариант, определяющий размер используемого окна.
· Для завершения нажать кнопку ОК.
3.5.8 Завершение работы приложений
Большинство приложений Windows работает сходным образом. Для того чтобы закрыть приложение, нужно активизировать его окно, а затем воспользоваться одним из вариантов для завершения работы.
Закрыть любую программу можно одним из следующих способов:
·
Нажать кнопку закрыть
в правом верхнем углу программного окна ![]() ;
;
· Выбрать команду Файл / Выход;
· Нажать комбинацию клавиш Alt+F4.
Если в момент закрытия приложение было занято обработкой документа и он не сохранялся на диске в своем настоящем виде, то отобразится запрос на сохранение документа перед завершением работы.
3.5.9 Действия Windows в случае сбоя приложения
Windows ХР постоянно контролирует работу всех запущенных приложений, опрашивая их, проверяя нормальное состояние работы и ответы на запросы. Когда приложение перестает отвечать на запросы, Windows выводит на экран диалоговое окно Завершение программы, в котором сообщает об этом. В этом окне можно нажать кнопку Завершить сейчас, для того чтобы завершить сбойное приложение. При этом будут потеряны те изменения данных, которые были произведены этим приложением с момента последнего сохранения. Нажатие кнопки Отмена позволяет проигнорировать возникновение аварийной ситуации и попытаться продолжить работу.
Если приложение пытается неправильно использовать оперативную память или приводит к иной фатальной ошибке, вызывающей аварийное завершение, то другие приложения Windows обычно оказываются не затронуты. Если какое-либо приложение перестает реагировать на внешнее воздействия, например, на щелчки мышью или нажатия клавиш, то можно воспользоваться комбинацией клавиш Ctrl+Alt+Del, вызывающей появление диалогового окна Диспетчер задач.

Рис. 15. Диалоговое окно
Диспетчер задач Windows
Приложение, с которым возникли проблемы, будет снабжено примечанием Не отвечает. Для того чтобы продолжить нормальную работу с остальными программами, достаточно завершить работу такого приложения. Для этого нужно выделить и нажать кнопку Завершить сейчас. Это приводит к появлению одноименного окна, информирующего о состоянии программы.
Кроме того, можно нажать кнопку Отмена и продолжить работу, ничего не предпринимая. Однако если в этот момент выполнялась обработка важных данных, рекомендуется в случае возникновения внештатных ситуаций перестраховаться и, во избежание других неприятных последствий, сохранить данные во всех запущенных приложениях, создав новые файлы на диске, затем завершить работу всех приложений и только после этого перезапустить Windows.
3.5.10 Справочная система Windows ХР
Приложения и служебные программы Windows снабжены подробной интерактивной (диалоговой) справкой, в которой приведено описание процедур, команд, приемов работы и используемых терминов. Многие приложения имеют подробные описания пошаговых процедур для выполнения наиболее сложных действий. Имеющиеся в интерактивной справке Windows инструменты позволяют отыскивать нужные разделы справки, выводить информацию на печать, создавать свои собственные аннотации и примечания к некоторым разделам справки, копировать информацию из справки в буфер обмена для последующего использования в других приложениях. Для вызова справки при работе с каким-либо приложением Windows используют сходные команды и процедуры. Методы использования справки в них совпадают, несмотря на то, что предоставляемая информация отличается.
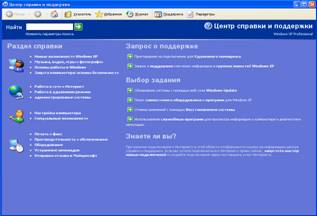
Рис. 16. Вкладка Содержание диалогового окна справки по Windows ХР
Для того чтобы начать работу со справочной системой Windows, нужно раскрыть меню Пуск и выбрать в нем пункт Справка и поддержка.
Справочная система Windows поделена на разделы, статьи в разделах объединены общей тематикой. Всего в справочной системе существует четыре раздела
· Новые возможности и основы работы в Windows ХР;
· Работа в сети;
· Настройка компьютера;
· Обслуживание и устранение неполадок.
Для выбора справки по интересующей теме достаточно щелкнуть на гиперссылке, после чего в левой части окна будет раскрыт раздел, содержащий перечень статей либо подразделы, которые также можно открыть. Текст конкретной статьи справки всегда выводится в правой панели окна.
3.6 Работа в приложениях3.6.1 Управление окнами приложений
Все приложения Windows используют для работы поверхность рабочего стола, и каждое из приложений выполняется в своем собственном окне. При этом Windows может выполнять несколько приложений одновременно. Эти окна можно перемещать, изменять их размеры, копировать информацию из одного приложения и вставлять ее в другое.
Окно приложения отображает информацию приложения. Окно документа может появляться внутри окна приложения и отображает конкретный обрабатываемый документ. Во многих приложениях можно открыть одновременно несколько различных окон документа.
Строка заголовка. В верхней строке окна всегда находится имя программы. Строка заголовка служит для перемещения окна по экрану. Для перемещения окна нужно установить указатель мыши на строку заголовка, нажать левую кнопку мыши и , не опуская ее, перетащить окно в нужное место. При этом перемещается не само окно, а лишь его контур, обозначающий будущее расположение. Если отпустить кнопку мыши, произойдет фактическое перемещение окна.
Границы окна. Стороны и углы окна можно использовать для изменения размеров активного окна с помощью мыши нужно поместить указатель мыши над краем окна или над его углом так, чтобы указатель изменил свою форму на двойную стрелку. Когда кнопка будет отпущена, произойдет закрепление новых размеров окна.
Изменение размеров окна допускается только в том случае, если оно не раскрыто на весь экран.
Выбор меню и команд. Главное меню программы располагается непосредственно под строкой заголовка окна. Если сделать щелчок по одному из названий, находящихся в нем, то будет раскрыто меню, содержащие список команд. Выделение некоторых из них открывает дополнительные подменю.
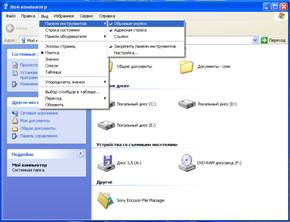
Рис.17. Раскрытие дополнительного подменю
В меню существуют доступные и недоступные команды. Выполнить можно только доступные, названия которых отображаются черным цветом. Названия недоступных команд отображаются тисненым светло-серого цвета.
Название команды, заканчивающееся многоточием, говорит о том что ее выполнения будет выведено диалоговое окно, в котором можно будет определить дополнительные параметры или ввести необходимые данные.
Оконное меню. Кроме главного меню, расположенного части окна, каждое окно имеет еще и специальное оконное меню, в котором располагаются команды, позволяющие управлять расположением окна и его размерами – сворачивать, сворачивать в окно или разворачивать на весь экран. Такое меню имеется у каждого окна приложения и документа, его вызов осуществляется с помощью щелчка по специальному значку, который располагается в верхнем левом углу окна, у левого края области заголовка. Если окно документа развернуто до максимального размера и область заголовка не отображается, значок вызова оконного меню документа располагается у левого края строки главного меню.
Для открытия оконного меню служат специальные комбинации: Alt+Пробел, а оконное меню документа – Alt+ «-» (дефис).
Кнопки управления расположения окна. В любом окне имеются три кнопки для управления его расположением на экране. Для выполнения соответствующего действия каждую из кнопок нужно нажать, то есть сделать на ней одинарный щелчок мышью.
Кнопка сворачивания позволяет убрать окно с экрана. При свертывании окно приложения превращается в прямоугольную кнопку на панели задач. В левой части этой кнопки расположен значок соответствующего приложения, а в правой – название программы. При этом следует учесть, что приложение продолжает выполняться даже в свернутом виде. Таким образом, кнопка свертывания служит для того, чтобы временно убрать окно с экрана и освободить место на рабочем столе. Чтобы вновь развернуть окно ранее свернутого приложения, достаточно сделать щелчок по его кнопке на панели задач. Для переключения на нужное приложение можно также воспользоваться комбинацией клавиш Alt+Tab.
Страницы: 1, 2, 3, 4, 5, 6, 7, 8
ИНТЕРЕСНОЕ
© 2009 Все права защищены. |