 | |
МЕНЮ
- Главная
- Языкознание филология
- Финансовые науки
- Управленческие науки
- Товароведение
- Технология
- Теплотехника
- Теория организации
- Теория государства и права
- Таможенная система
- Схемотехника
- Строительство
- Страхование
- Статистика
- Религия и мифология
- Психология и педагогика
- Промышленность производство
- Медицинские науки
- Медицина
- Краеведение и этнография
- Компьютерные науки
- История
- Искусство и культура
- Информатика
- Инвестиции
- Издательское дело и полиграфия
- Зоология
- Журналистика
- Естествознание
- Деньги и кредит
- Делопроизводство
- Гражданское право и процесс
- Государство и право
- Геополитика
- Геология
- Геодезия
- География
- Военная кафедра
- Ветеринария
- Валютные отношения
- Бухгалтерский учет и аудит
- Ботаника и сельское хоз-во
- Биржевое дело
- Биология и химия
- Биология
- Безопасность жизнедеятельности
- Банковское дело
- Астрономия
- Астрология
- Архитектура
- Арбитражный процесс
- Административное право
- Авиация и космонавтика
- Карта сайта
Учебное пособие: Базовые навыки для работы в Excel
6.1. Автоматическое суммирование строк и столбцов
Самые популярные формулы – это формулы суммирования.
Кнопку Автосумма ![]() можно использовать для
двух видов задач: обнаружить и просуммировать данные в строках или столбцах
ближайшего к текущей ячейке блока; просуммировать данные в любом выделенном
диапазоне ячеек.
можно использовать для
двух видов задач: обнаружить и просуммировать данные в строках или столбцах
ближайшего к текущей ячейке блока; просуммировать данные в любом выделенном
диапазоне ячеек.
Подсчитайте расходы за месяц
В этом и следующем упражнениях вы используете кнопку Автосумма сначала для подсчета приходов и затрат на товары фирмы «Загвоздка», а затем для подведения общих итогов по статьям расходов.
1. Перейдите на лист Бюджет2008.
2. В дополнение к существующей таблице наберите в ячейке I10 листа Бюджет 2008 слово Всего.
3. Выделите ячейку I11.
4.
В ленте Главная в разделе Редактирование щелкните по кнопке Автосумма ![]() . Блок ячеек C11:H11
на рабочем листе становится окруженным «бегущей» границей, а в строке формул
появляется формула =СУММ(C11:H11). После первого нажатия
на кнопку Автосумма
вам необходимо убедиться, что выделен именно тот диапазон ячеек, который вы
хотите просуммировать.
. Блок ячеек C11:H11
на рабочем листе становится окруженным «бегущей» границей, а в строке формул
появляется формула =СУММ(C11:H11). После первого нажатия
на кнопку Автосумма
вам необходимо убедиться, что выделен именно тот диапазон ячеек, который вы
хотите просуммировать.
5. Нажмите клавишу Enter или щелкните второй раз на кнопке Автосумма, или нажмите на кнопку с зеленой галочкой в строке формул. В ячейку I11 будет помещен результат вычислений – сумма приходов за 6 месяцев.
6. Таким же образом поместите в ячейку I12 сумму чисел в строке «Затраты на товары».
Просуммируйте строки и столбцы одновременно
Внимательно прочитайте содержание следующего задания. Попробуйте выполнить его самостоятельно.
Дано:
В ячейках C15:H18 (4 строки и 6 столбцов) находятся расходы фирмы за 6 месяцев. В ячейках I15:I18 должны стоять суммы по строкам статей расходов (4 суммы). В ячейках C19:I19 должны стоять суммы по столбцам месяцев и Всего расходов (7 сумм). Эти ячейки сейчас пустые.
Требуется:
Используя всего 2 (два!, а не двадцать два) щелчка мышью найти упомянутые 4+7=11 сумм (Ответ5).
6.2. Составление элементарных формул
Элементарные формулы могут состоять только из арифметических операторов и адресов ячеек. Ввод формул необходимо начинать со знака равенства (=). Далее необходимо указать содержимое каких именно ячеек используется в формулах. Для этого необходимо ввести адрес ячейки или блока ячеек или щелкать мышью на ячейках в процессе составления формул. Ячейки, на которых щелкнули мышью, выделяются пунктирной границей, называемой «бегущей рамкой». По ней вы можете контролировать правильность указанных вами адресов.
Вычисление полной выручки
Рассчитаем полную выручку за март месяц с указанием адресов при помощи мыши.
1. Выделите ячейку С13.
2. Введите с клавиатуры = (равно), затем щелкните на ячейке С11. В строке формул появилось =С11.
3. Введите – (минус), затем щелкните на ячейке С12.
4. Нажмите кнопку с зеленой галкой в строке формул. Формула введена, в строке формул появилось =С11-С12, а в ячейке С13 видно значение полной выручки за март.
Копирование формул
В ячейках D13:I13 должны стоять значения полных выручек за остальные 5 месяцев и Всего. Заметим, что полная выручка подсчитывается одинаково за любой месяц. Вспомним, как мы копировали расходы за рекламу и аренду, и попробуем скопировать полную выручку за март на другие месяцы.
1.
Маркером автозаполнения ![]() протащите ячейку С13 с формулой до
ячейки I13
включительно.
протащите ячейку С13 с формулой до
ячейки I13
включительно.
2. Проверьте значения полных выручек.
3. Пощелкайте по ячейкам С13:I13. В строке формул посмотрите содержание ячеек. Это должны быть формулы:
=С11-С12, =D11-D12, …,=I11-I12
4. Как Вы считаете, в ячейках одинаковые формулы или разные?
Запомните: при копировании формулы изменяются, в отличие от текстов, чисел и дат. Обратите внимание, что в ячейках D13:I13 вычитаются две верхние ячейки, так же как в ячейке С13. То есть при копировании формулы сохраняется относительное положение ее исходных данных. Поэтому адреса ячеек с исходными данными в формуле меняются. Это называется правилом относительной ориентации.
Вычисление прибыли
По аналогии со строкой полной выручки придумайте формулу для прибыли и реализуйте самостоятельно ее в ячейках С20:I20 (Ответ 6).
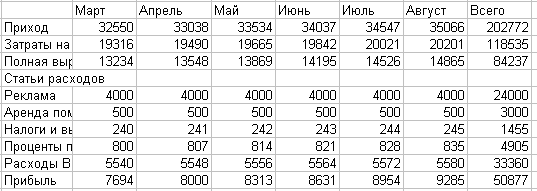
Рис 6.1.
6.3. Составление функций с помощью Мастера функций
Excel имеет сотни функций, которые помогут Вам выполнить специальные вычисления.
Вы можете набирать функцию с клавиатуры или вводить функцию автоматически с помощью Мастера функций.
Работа с Мастером функций состоит из двух этапов. На первом этапе выбирается имя функции. На втором этапе задаются параметры функции. Второй этап требует большого внимания, за редким исключением.
Введите текущую дату
В этом упражнении вы введете в ячейку текущую дату с помощью функции СЕГОДНЯ.
1. Выделите ячейку В4.
2. Наберите =сегодня().
Вы можете набирать имена функций большими или малыми буквами. При нажатии клавиши Enter имена функций будут автоматически переведены в верхний регистр, если они были набраны без ошибок.
3. Нажмите клавишу Enter. Формула введена, и в ячейке появилась текущая дата. Завтра в ячейке автоматически появится завтрашняя дата.
Расчет средних затрат на товары
В большинстве формул необходимо ввести не только имена функций, но и указать имена ячеек и/или дополнительные значения, называемые аргументами. Аргументы функций записываются в скобках после имени функции, как в формуле =СУММ(С15:С18). Даже если функция не требует аргументов, как в формуле вычисления текущей даты =СЕГОДНЯ(), скобки все равно необходимы.
В этом примере с помощью Мастера функций вы создадите формулу для вычисления средних за полгода затрат на товары.
1. Выделите ячейку К10 и наберите Среднее.
2.
Выделите ячейку К12, затем в строке формул щелкните по
кнопке Вставить
функцию ![]() . Откроется диалоговое окно Мастер
функций – шаг 1.
. Откроется диалоговое окно Мастер
функций – шаг 1.

Рис 6.2.
3. В списке Категория выделите Статистические. В поле Выберите функцию появится список статистических функций.
4. Выделите в этом списке строку СРЗНАЧ и щелкните на кнопке ОК. Откроется второе окно Мастера функций – шаг 2.
5. В правой части поля Число1 виден цветастый квадрат. Щелкните по нему. Окно уйдет, но останется на экране. Это необходимо для того, чтобы окно не мешало вам выделить усредняемый диапазон ячеек.
6. С помощью мыши выделите диапазон ячеек C12:H12. В процессе выделения диапазона указываются адреса выделенных ячеек. Теперь в поле Число1 появились адреса C12:H12.
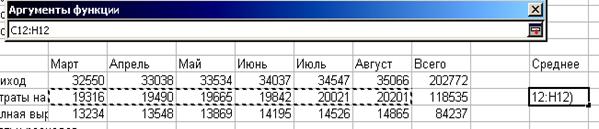
Рис 6.3.
7. Нажмите цветастый квадрат в правой части поля Число1. Окно развернется.
8. Щелкните на кнопке ОК. В ячейке К12 теперь находится среднее значение затрат на товары 19755,83.
Расчет максимума и минимума затрат на товары
1. Выделите ячейку L10 и наберите Максимум.
2. Выделите ячейку M10 и наберите Минимум.
3. Для удобства просмотра в ленте Вид в разделе Масштаб через кнопку Масштаб в окне Масштаб выберите 75%. Нажмите ОК.
4. По аналогии с расчетом средних затрат рассчитайте в ячейках L12, M12 максимум и минимум затрат с помощью статистических функций МАКС и МИН.
Расчет средних, максимума и минимума прибыли с помощью копирования формул
Допустим, в ячейках K20, L20, M20 необходимо рассчитать среднюю, максимум и минимум прибыли. Можно повторить предыдущие два пункта и получить результат за несколько десятков щелчков мыши.
Мы получим результат за 2 (два!) щелчка мыши.
1.
Курсором мыши в виде белого креста ![]() выделите блок из трех ячеек K12:M12 с
итогами по затратам на товары.
выделите блок из трех ячеек K12:M12 с
итогами по затратам на товары.
2.
На жирной линии границы выделенного блока получите курсор мыши в виде
белой стрелки ![]() .
.
3.
При нажатой клавише Ctrl
нажмите левую кнопку мыши. У белой стрелки появится плюсик ![]() .
.
4. Перетащите мышью выделенный блок в ячейки K20:M20, отпустите кнопку мыши и отпустите клавишу Ctrl.
5. В ячейках K20:M20 увидите среднюю, максимум и минимум прибыли.
На три формулы мы потратили всего два щелчка мыши.
Объяснение: средняя, максимум и минимум прибыли вычисляются по тем же формулам, что и средние, максимум и минимум затраты на товары. Исходные шесть ячеек для формул расположены слева одинаково для прибыли и затрат на товары. Нажатие клавиши Ctrl копирует формулы. При копировании работает правило относительной ориентации.
Присвоение имен блокам ячеек
Для того чтобы присвоить имя блоку ячеек, нужно выделить ячейки и ввести имя в поле Имя в строке формул или с помощью команд в разделе Определенные имена ленты Формулы. Имена блоков ячеек могут любой длины, но они не должны содержать запятых и пробелов.
В этом упражнении вы введете имя диапазона ячеек, набрав его с клавиатуры. Затем вы зададите имена диапазонов с помощью ленты Формулы.
1.
Выделите диапазон ячеек С11:H11
с приходами за 6 месяцев. Адрес первой ячейки блока появился в поле Имя
![]() .
.
2. В строке формул щелкните в поле Имя и наберите Приход. Нажмите клавишу Enter.

Рис 6.4.
Выделенный диапазон ячеек теперь называется Приход.
3. Выделите блок ячеек B15:H19, содержащий все данные по расходам по месяцам вместе с заголовками.
4. В ленте Формулы в разделе Определенные имена выберите команду Создать из выделенного фрагмента. В появившемся окне Создание имен … флажок установлен напротив опции В столбце слева, что означает, что в качестве имен будут взяты заголовки левого столбца.

Рис 6.5.
5. Щелкните на кнопке ОК.
Просмотреть списки имен блоков можно, щелкнув на стрелке «вниз», находящейся рядом с полем Имя. Каждая строка теперь стала блоком ячеек с именами своих заголовков.
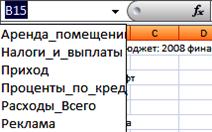
Рис 6.6.
Как использовать имена в формулах
Имена блоков ячеек могут быть использованы в формулах вместо адресов ячеек. Адрес С11:H11 можно заменить именем соответствующего блока ячеек Приход, которое было ему присвоено ранее. Например, сразу понятно, что вычисляет формула МАКС(Приход), в отличие от формулы МАКС(C11:H11).
В этом упражнении вы найдете среднее, максимум и минимум прихода по данным бюджета фирмы «Загвоздка».
1. Выделите ячейку K11 и щелкните по кнопке Вставить функцию в строке формул. Откроется диалоговое окно Мастер функций.
2. Убедитесь, что в списке Категория выделена строка Статистические. Затем прокрутите список Выберите функцию и выделите имя функции СРЗНАЧ. Эта функция находит в выделенном блоке среднее значение.
3. Щелкните на кнопке ОК. Откроется следующее окно.

Рис 6.7.
4. Щелкните в поле Число1 и выделите его содержание.
5. Выберите в ленте Формулы команду Использовать в формуле. Откроется список имен блоков ячеек.
6. Выделите в списке имя Приход.
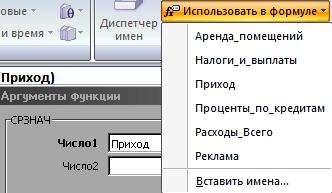
Рис 6.8.
Это имя появится в поле Число1 диалога Мастер Функций.
7. Щелкните по кнопке ОК. Формула составлена, и результат 33795,33 появился в ячейке K11.
8. Выделите ячейку L11 и наберите =макс(Приход). Эта формула определит максимальное значение в диапазоне ячеек Приход. Нажмите Enter.
9. Выделите ячейку L11, Нажмите правую кнопку мыши и выполните команду Копировать.
10. Выделите ячейку M11, Нажмите правую кнопку мыши и выполните команду Вставить.
11. Через строку формул исправьте МАКС на МИН. Нажмите кнопку с зеленой галочкой в строке формул.
Теперь конец Вашего рабочего листа выглядит так:
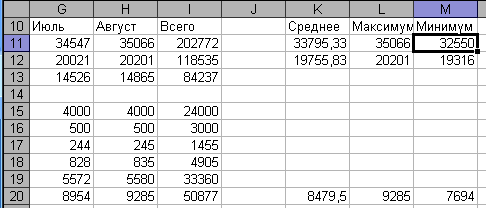
Рис 6.9.
6.4. Формулы с относительными и абсолютными адресами
Адреса, которые автоматически изменяются при копировании их в новые ячейки, называются относительными адресами. При копировании формулы, содержащей относительные адреса, эти адреса изменяются в соответствии с новым положением формулы. Однако можно также использовать в формулах и абсолютные адреса, которые всегда относятся к одним и тем же ячейкам независимо от того, где находится формула. Вы можете использовать также смешанные адреса, которые задают столбец относительно, а строку абсолютно, или наоборот. Признаком абсолютного адреса служит знак доллара.
На листе Бюджет 2008 ежемесячный приход в ячейках С11:H11 был задан постоянными числами. Допустим, что приход ежемесячно возрастал на фиксированный процент, указанный Ростом объема продаж в ячейке C7 (1,50%).
1. Выделите ячейку С7 и после числа 1,50 введите %.
2. Выделите ячейку D11, наберите формулу =С11+С11*$C$7 и нажмите клавишу Enter. В ячейке D11 появилось значение прихода с учетом ежемесячного роста объема продаж (1,50%).
3. Скопируйте маркером автозаполнения формулу ячейки D11 в диапазон ячеек E11:H11. Результат формулы во всех ячейках будет зависеть от содержимого ячейки $C$7.
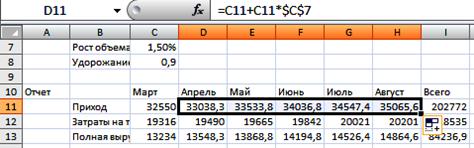
Рис 6.10.
4. Пощелкайте по ячейкам D11:H11 и в строке формул посмотрите содержащиеся в них формулы: =С11+С11*$C$7, …, =G11+G11*$C$7. Какие адреса в формулах изменились, какие не изменились и почему?
7. Переупорядочивание содержимого ячеек
Вы можете в любой момент расположить данные в нужном порядке, однако, следует соблюдать осторожность при переупорядочивании формул. Вы можете копировать данные из одних ячеек в другие, добавлять и удалять ячейки, строки, столбцы и перемещать данные между ячейками.
Копировать информацию в другое место рабочего листа можно: с помощью кнопок Копировать и Вставить в ленте Главная; с помощью соответствующих команд контекстного меню правой кнопки мыши; перетаскивая мышью данные на новое место.
Копирование данных на другой лист осуществляется с помощью команд Копировать и Вставить или перетаскиванием содержимого ячеек с помощью клавиши Alt.
7.1. Перемещение строки
1. Щелкните по заголовку строки 20. Выделится вся строка с прибылью.
2.
Поместите указатель мыши на любом участке границы выделенного блока. Он
примет вид белой стрелки ![]() . Перетащите рамку блока в строку 21.
. Перетащите рамку блока в строку 21.
![]()
Рис 7.1.
7.2. Вставка столбца
Допустим, Вы хотите вставить пустой столбец перед столбцом А.
1. На листе Бюджет2008 нажмите комбинацию клавиш Ctrl+Home. Активной станет ячейка A1.
2. Правой кнопкой мыши щелкните на заголовке столбца A. При этом выделится весь столбец A и откроется контекстное меню.
3. Выберите команду Вставить. Новый столбец вставлен слева от столбца A.
7.3. Перемещение столбца
Допустим, Вы хотите, чтобы пустой столбец стоял на втором месте.
1. Щелкните на заголовке столбца B. Он выделится.
2.
Поместите указатель мыши на границу выделенного столбца. Он примет вид
белой стрелки ![]() .
.
3. Перетащите рамку выделенного столбца на место столбца A.
7.4. Скопируйте данные на другой рабочий лист
В этом упражнении вы перенесете содержимое блока ячеек A10:F21 листа Бюджет2008 на лист Первый квартал. И сделаете это за два щелчка мыши.
1. На листе Бюджет 2008 выделите блок ячеек A10:F21. Блок содержит слово Отчет, данные за три месяца март, апрель, май, значение прибыли за май. Первый щелчок мыши.
2.
Поместите указатель мыши на границу выделенного столбца. Он примет вид
белой стрелки ![]() .
.
3. Нажмите клавиши Ctrl и Alt, не отпуская их, нажмите левую кнопку мыши и перетащите рамку выделенного блока к ярлычку листа Первый квартал.
4. Когда лист Первый квартал станет текущим, не отпуская кнопку мыши и клавиш, перетащите рамку блока ячеек в положение A10:F21. Отпустите кнопку мыши, отпустите клавиши Alt и Ctrl. Второй щелчок мыши.
Если появится диалог с вопросом: «Заменить содержимое конечных ячеек?», щелкните по кнопке ОК.
Теперь блок ячеек копирован на другой рабочий лист.
Посмотрите на строку приходов. Почему за март, апрель и май одинаковые приходы? Из листа Бюджет 2008 в ячейки Е11 и F11 были скопированы формулы =D11+D11*$D$7, =E11+E11*$D$7. Эти формулы ссылаются на ячейку $D$7. В этой ячейке на листе Первый квартал пустота, которая интерпретируется как число 0. Поэтому формулы повторяют значения в левых ячейках.
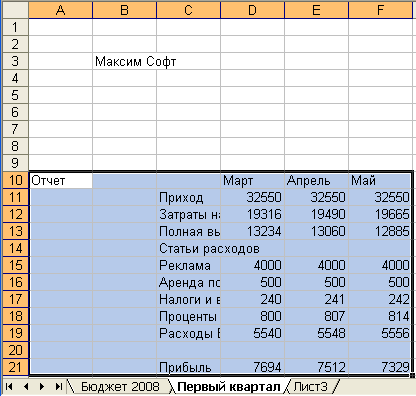
Рис 7.2.
7.5. Как копировать только значения формул
В этом упражнении вы в конечный лист перенесете только числа – результаты формул.
1. Перейдите в лист Бюджет 2008.
2. Выделите блок ячеек L10:N12 со средними, максимумами, минимумами приходов и затрат на товары.
3.
В ленте Главная
в разделе Буфер
обмена щелкните на кнопке Копировать ![]() .
.
4. Перейдите на лист Лист3.
5. Щелкните правой кнопкой мыши на ячейке А4. Ячейка А4 определяет левый верхний угол области вставки. В появившемся контекстном меню выберите команду Специальная вставка. Откроется диалог Специальная вставка.
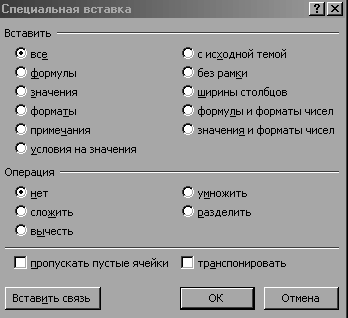
Рис 7.3.
6. В группе Вставить выберите опцию Значения и щелкните на кнопке ОК. Окно закроется, и в блок ячеек будут скопированы только численные значения.
7. По строке формул убедитесь, что в ячейках находятся только числа, а формул нет.
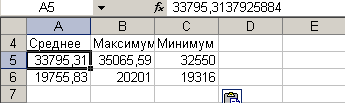
Рис 7.4.
7.6. Упорядочение по алфавиту
Упорядочим строки 15-18 статей расходов по алфавиту наименований.
1. Выделите блок C15:J18 с заголовками и величинами расходов.
2.
В ленте Главная
щелкните по кнопке Сортировка и фильтр, затем по кнопке Сортировка
от А до Я ![]() .
.
Статьи упорядочились по алфавиту. Остальные строки остались без изменений.
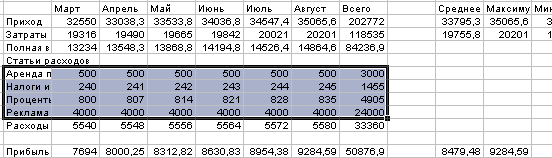
Рис 7.5.
3. В панели быстрого доступа нажмите кнопку Сохранить с дискетой, чтобы сохранить документ.
8. Форматирование данных
Составляя документ, важно разместить в нем информацию с максимальной наглядностью, тогда она станет более доступной и выразительной. С помощью экспресс-стилей таблиц и ячеек, кнопки Формат по образцу и кнопок ленты Главная вы можете быстро и профессионально оформлять документы.
8.1. Экспресс-стили таблиц
В этом упражнении вы выделите диапазоны ячеек и примените к ним различные варианты форматов с помощью экспресс-стилей таблиц.
1. На листе Бюджет 2008 выделите блок ячеек C6:D8.
2. В ленте Главная в разделе Стили выберите команду Форматировать как таблицу.
3. В открывшемся окне экспресс-стилей таблиц выберите Светлый 15 в третьей строке, первом столбце.
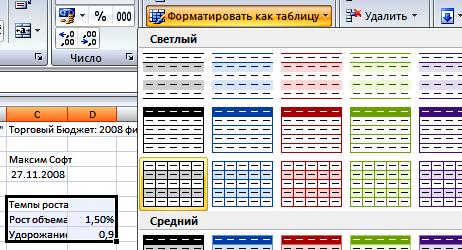
Рис 8.1.
4. В окне Форматирование таблицы отметьте флажок Таблица с заголовками и нажмите кнопку ОК.

Рис 8.2.
5. В ячейке D6 слово Столбец1 замените на пробел.
6. Выделите две ячейки C6:D6.
7. В ленте Главная в разделе Стили выберите команду Стили ячеек.
ИНТЕРЕСНОЕ
© 2009 Все права защищены. |