 | |
МЕНЮ
- Главная
- Языкознание филология
- Финансовые науки
- Управленческие науки
- Товароведение
- Технология
- Теплотехника
- Теория организации
- Теория государства и права
- Таможенная система
- Схемотехника
- Строительство
- Страхование
- Статистика
- Религия и мифология
- Психология и педагогика
- Промышленность производство
- Медицинские науки
- Медицина
- Краеведение и этнография
- Компьютерные науки
- История
- Искусство и культура
- Информатика
- Инвестиции
- Издательское дело и полиграфия
- Зоология
- Журналистика
- Естествознание
- Деньги и кредит
- Делопроизводство
- Гражданское право и процесс
- Государство и право
- Геополитика
- Геология
- Геодезия
- География
- Военная кафедра
- Ветеринария
- Валютные отношения
- Бухгалтерский учет и аудит
- Ботаника и сельское хоз-во
- Биржевое дело
- Биология и химия
- Биология
- Безопасность жизнедеятельности
- Банковское дело
- Астрономия
- Астрология
- Архитектура
- Арбитражный процесс
- Административное право
- Авиация и космонавтика
- Карта сайта
Учебное пособие: Базовые навыки для работы в Excel
Учебное пособие: Базовые навыки для работы в Excel
ФЕДЕРАЛЬНОЕ АГЕНТСТВО ПО ОБРАЗОВАНИЮ
Нижегородский государственный университет им. Н.И. Лобачевского
В. Г. Киселев
Практикум
Рекомендовано методической комиссией финансового факультета для студентов ННГУ, обучающихся по направлениям подготовки 08.01.05 «Финансы и кредит», 08.03.01 «Коммерция», 08.01.07 «Налоги и налогообложение», 08.01.15 «Таможенное дело», 06.09.01 «Бухгалтерский учет, анализ и аудит»
Нижний Новгород 2009
УДК 004.912(075)
ББК 973.2я7
К-12
К-12 Киселев В.Г. ПРАКТИЧЕСКАЯ РАБОТА В EXCEL 2007: Практикум. - Нижний Новгород: Нижегородский госуниверситет, 2009 – 80с.
Рецензенты
Доцент, к.ф.-м.н. В.А.Гришин,
К.э.н. С.С.Квашнин.
Практикум предназначен для проведения практических занятий и контрольных работ по табличному процессору Excel версии 2007 и других. Может быть использован для самостоятельного изучения и домашней работы. На протяжении всего практикума рассматривается один сквозной пример. Задания составлены по принципу «Что увидел, то и сделай». В конце даны материалы для контрольных работ. Предполагается, что базовые навыки работы с аппаратурой компьютера, операционной системой Windows, процессором Excel у студентов имеются.
Практикум рекомендуется для студентов всех специальностей и форм обучения финансового факультета ННГУ им. Н.И.Лобачевского.
УДК 004.912(075)
ББК 973.2я7
© Нижегородский государственный университет им. Н. И. Лобачевского, 2009.
1. Запуск программы
2. Психологическая подготовка
2.1 Элементы экрана. Русский язык. Что как называется
2.2 Дайте имя файлу
2.3 Как работать с мышью
2.4 Навигация и выделение
2.5 Почувствуйте твердость руки
2.6 Настройка
3. Ввод и редактирование данных
3.1 Ввод данных
3.2 Типы данных
3.3 Как редактировать данные
4 Быстрый ввод данных
4.1 Автозамена
4.2 Как ввести в ячейки последовательности данных
4.3 Не быстрый ввод
5. Действия с рабочими книгами
5.1 Как перемещаться по рабочей книге
5.2 Как задать имена листов
5.3 Добавление листов
5.4 Перемещение листов
5.5 Группы листов
5.6 Удаление листов
6. Составление формул
6.1 Автоматическое суммирование строк и столбцов
6.2 Составление элементарных формул
6.3 Составление функций с помощью Мастера функций
6.4 Формулы с относительными и абсолютными адресами
7. Переупорядочивание содержимого ячеек
7.1 Перемещение строки
7.2 Вставка столбца
7.3 Перемещение столбца
7.4 Скопируйте данные на другой рабочий лист
7.5 Как копировать только значения формул
7.6 Упорядочение по алфавиту
8. Форматирование данных
8.1 Экспресс-стили таблиц
8.2 Копирование формата в другую ячейку
8.3 Форматирование с помощью ленты Главная
8.4 Форматирование с помощью команды Формат ячеек
8.5 Как изменить высоту строк и ширину столбцов
8.6 Как добавлять рамки и менять цвета
8.7 Условное форматирование
8.8 Шаг вперед: «Стили»
9. Построение диаграмм
9.1 Как создавать внедренные диаграммы
9.2 Диаграмма замечает изменения в таблице
9.3 Как добавить и удалить ряд данных
9.4 Как увеличить ряд данных
9.5 Изменение диаграммы
9.6 Построение графиков
9.7 Как построить диаграмму на отдельном листе
10. Ответы
11. Материалы для контрольных работ
Список литературы
1. Запуск программы
Запуск процессора Excel можно осуществить несколькими способами.
Нажать кнопку Пуск и в перечне Программы выбрать название Microsoft Excel;
Если на Рабочем столе имеется ярлык Microsoft Excel, дважды щелкнуть по нему левой кнопкой мыши;
Если вы собираетесь открыть созданную ранее таблицу Excel, можно найти название этого файла в перечне документов кнопки Пуск или в соответствующей папке и дважды щелкнуть по нему; при этом загружается Excel с уже открытым указанным файлом.
При обычном запуске Excel автоматически выводит на экран новую рабочую книгу с условным именем Книга1. Это имя появляется в строке заголовка справа от имени программы Excel.
2. Психологическая подготовка
В этой главе мы узнаем словесную терминологию, научимся работе с мышью и клавиатурой, узнаем приемы навигации и выделения ячеек и блоков, научимся настраивать параметры Excel. Ее цель психологически подготовить пользователя, рассказать, на что обращать внимание и на что не обращать, и дать базовые навыки для работы в Excel. В этой главе с нашим документом ничего не произойдет. Поэтому она так странно называется.
2.1. Элементы экрана. Русский язык. Что как называется
На следующем рисунке показано типовое окно Excel.
Верхняя строка окна приложения Excel называется полосой заголовка. В ней указывается имя программы Microsoft Excel и название рабочей книги Книга1 (либо открытого файла).
Верхняя строка окна приложения Excel называется полосой заголовка. В ней указывается имя программы Microsoft Excel и название рабочей книги Книга1 (либо открытого файла).
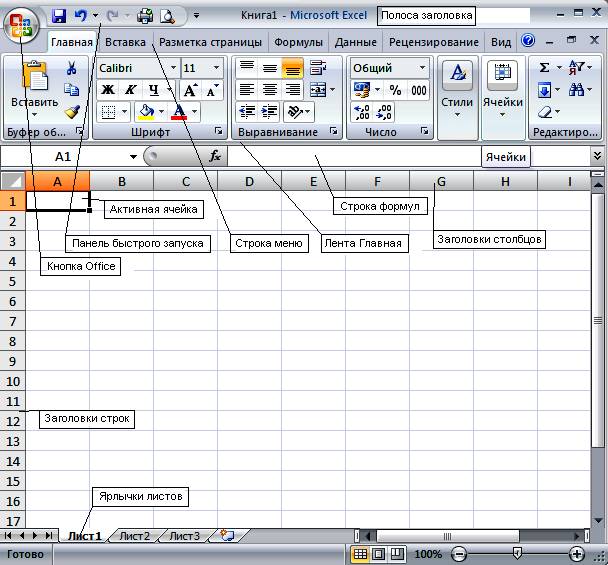
Рис 2.1.
В левой части полосы заголовка находится кнопка Office и панель быстрого доступа.
Под строкой заголовка располагается строка меню. В этой строке перечисляются пункты меню: Главная, Вставка, Разметка страницы, Формулы, Данные, Рецензирование, Вид. Каждый из пунктов объединяет набор команд, имеющих общую функциональную направленность. Под строкой меню располагается лента, содержащая набор команд, соответствующий пункту меню.
Для выбора любой команды следует:
· щелкнуть мышью по кнопке в ленте, соответствующей нужной команде;
· или нажать и отпустить клавишу Alt, клавишами со стрелками ВЛЕВО, ВПРАВО, ВВЕРХ, ВНИЗ выбрать нужную кнопку и нажать клавишу Enter;
· или нажать клавишу Alt, нажать клавишу буквы, которая появится около пункта строки меню, нажать клавиши букв, которые появятся около кнопки нужной команды.
При работе с Excel всегда можно использовать контекстное меню, появляющееся при щелчке правой кнопки мыши на активной ячейке, области вычислений, ярлычке листа рабочей книги и т.п. Контекстное меню содержит только те команды, которые могут быть выполнены в данной ситуации.
Строка формул располагается под лентой. Эта строка
разделена по вертикали на три секции. В левой секции высвечивается адрес
активной ячейки или присвоенное ей имя. Вторая (средняя) секция строки формул в
обычном состоянии является пустой. Однако, при начале ввода данных (чисел,
формул, текста) в этой области появляются три кнопки ![]() . Левая соответствует нажатию
клавиши Esc, то есть отмене ввода
данных. Средняя аналогична клавише Enter,
то есть завершению ввода данных в ячейку. Правая кнопка предназначена для
изменения формул. Правая секция отражает содержание текущей ячейки.
. Левая соответствует нажатию
клавиши Esc, то есть отмене ввода
данных. Средняя аналогична клавише Enter,
то есть завершению ввода данных в ячейку. Правая кнопка предназначена для
изменения формул. Правая секция отражает содержание текущей ячейки.
Ниже располагается рабочая область Excel. Экран разделен тонкими линиями по вертикали на столбцы, а по горизонтали на строки. Столбцам присваиваются имена, соответствующие буквам латинского алфавита, а именами строк являются только числа.
Области имен столбцов и строк располагаются в верхней (столбцы) и левой (строки) части таблицы и называются заголовками столбцов и заголовками строк. Пользуясь Excel, можно создавать таблицы размером до 256 столбцов и 65536 строк.
Пересечение строк и столбцов образует клетки, называемые ячейками таблицы. Все ячейки имеют адреса. Адрес любой ячейки состоит из имени столбца и номера строки, например, A20, BE6, IA300. Активная ячейка выделяется жирным контуром. Именно в активную ячейку осуществляется ввод данных.
Информация, вводимая в ячейку, – это текст, даты, числа, формулы. Вводимые символы сразу появляются в текущей ячейке и в строке формул.
Закончить ввод данных в текущую ячейку можно нажатием:
· клавиши Enter - данные зафиксируются в текущей ячейке, и выделение переместится на одну строку вниз;
· любой клавиши со стрелкой – данные зафиксируются в текущей ячейке, и выделение переместится в ячейку в направлении, указанном стрелкой;
· кнопки с «галочкой» на строке формул – данные зафиксируются в текущей ячейке, и выделение останется в той же ячейке;
· кнопки с крестиком на строке формул или клавиши <Esc> - ввод данных будет отменен.
Если результат вычисления формулы или преобразования формата окажется длиннее ширины столбца, в ячейке появляются символы #######. Для получения числового изображения следует увеличить ширину столбца.
2.2. Дайте имя файлу
При создании нового документа Excel он имеет имя Книга1. В самом начале работы с документом задайте ему свое имя, чтобы отличить от других документов на компьютере.
1.
Нажмите кнопку Office ![]() и в
появившемся меню нажмите пункт Файл Сохранить как †
Книга Excel. Появится окно Сохранение
документа.
и в
появившемся меню нажмите пункт Файл Сохранить как †
Книга Excel. Появится окно Сохранение
документа.
2. В поле Папка вверху окна выберите свою папку. При отсутствии своей папки создайте ее с помощью кнопки Создать папку.
3. В поле Имя файла внизу окна задайте имя своего документа, например свою фамилию.
4. Нажмите кнопку Сохранить. Окно Сохранение документа исчезнет с экрана. В окне Excel Вы увидите пустой документ.
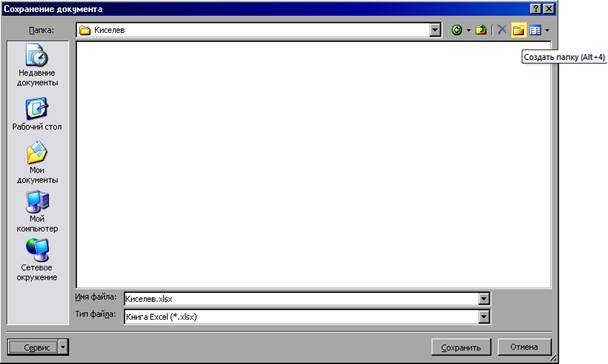
Рис 2.2.
5. Проверьте в заголовке окна Excel наличие своего имени документа.
2.3. Как работать с мышью
Excel очень сильно использует работу с мышью.
Компоненты действия над мышью. Следи за курсором мыши
Результат, произведенный с помощью мыши в указанном месте экрана, зависит от трех компонентов:
1. Способ нажатия кнопки мыши.
2. Удержанная при этом клавиша на клавиатуре.
3. Вид указателя мыши.
Способов нажатия левой или правой кнопки мыши существует четыре:
1. Не нажимать кнопки, двинуть мышь (движение, Move).
2. Нажать и отпустить кнопку (щелчок, Click).
3. Два раза быстро нажать и отпустить кнопку (двойной щелчок, DoubleClick).
4. Нажать кнопку, двинуть мышь, отпустить кнопку (перетащить и бросить, Drug&Drop).
Мышь замечает нажатие на клавиатуре трех клавиш Ctrl, Shift, Alt. Клавиши могут быть не нажаты ни одна, нажата одна, нажаты две или три.
Большое значение имеет вид указателя мыши. Первое правило при работе в Excel: «Следи за указателем мыши!»
Проведем несколько упражнений для навыков работы с мышью.
Выполните следующее задание «Кто больше найдет указателей мыши».
Дано: Не нажимайте кнопок мыши и клавиш на клавиатуре. Не используйте команды из строки меню. Разрешается только передвигать мышь на поверхности и нажимать клавишу Ctrl.
Требуется: Найти максимальное количество разных указателей мыши на экране. Вы найдете несколько стрелок, крестов, их комбинаций, другие указатели (Ответ1).
Подсчитаем, сколько может быть вариантов задания команды мыши для каждого места на экране.
4 способа нажатия кнопки мыши * 8 вариантов нажатия клавиш * 15 указателей мыши = 480 вариантов.
Запомнить, что стоит за каждым из 480 вариантов, трудно. Тем более что не все варианты задействованы. Поэтому лучше запомнить, что означают способы нажатия кнопки мыши, клавиши Ctrl, Shift, Alt и указатели мыши.
Что означают компоненты
Движение мыши без нажатия кнопки имеет смысл «Указать». Щелчок мыши имеет смысл «Выделить». Если выделяется какая-то кнопка или пункт меню, то с помощью щелчка выполняется команда кнопки или пункта. Двойной щелчок мыши имеет смысл «Выполнить». При двойном щелчке выполняется какая-то команда. Двойной щелчок эквивалентен одинарному щелчку и нажатию клавиши Enter. Смысл движения «Перетащить и бросить» соответствует его названию – переместить нечто в другое место.
Клавиша Ctrl имеет два смысла – «Разрозненно, произвольно» на щелчке и «Копировать» на перетаскивании. Клавиша Shift на щелчке имеет смысл «Непрерывно». Клавиша Alt имеет смысл «Другой слой информации».
Перейдем к смыслу указателей мыши.
Безопасные указатели мыши
Самый безопасный и чаще используемый указатель – белый
швейцарский крест ![]() . Им одним нельзя испортить
существующую информацию. Если, конечно, после него не нажимать клавишу Del. Он служит для
навигации и выделения. Этим мы займемся немного позже.
. Им одним нельзя испортить
существующую информацию. Если, конечно, после него не нажимать клавишу Del. Он служит для
навигации и выделения. Этим мы займемся немного позже.
Следующие 4 указателя двунаправленных стрелок с линиями
посередине ![]() ,
,
![]() ,
, ![]() ,
, ![]() тоже безопасны
в смысле изменения информации, но они способны напугать пользователя. Они
служат для изменения размеров чего-либо, например, ширины столбцов.
тоже безопасны
в смысле изменения информации, но они способны напугать пользователя. Они
служат для изменения размеров чего-либо, например, ширины столбцов.
1.
Наставьте мышь на вертикальную линию между заголовками столбцов B и C.
Указатель мыши примет вид ![]() .
.
2. Перетащить и бросить этим указателем влево на 0.5 сантиметра. Ширина столбца B уменьшится.
3.
Этим же указателем ![]() перетащить границу столбцов B и C
влево так, чтобы столбец B
сократился до нуля и разделительная линия между столбцами A и C тонкой и
одинаковой толщины с другими такими линиями. Отпустите кнопку мыши.
перетащить границу столбцов B и C
влево так, чтобы столбец B
сократился до нуля и разделительная линия между столбцами A и C тонкой и
одинаковой толщины с другими такими линиями. Отпустите кнопку мыши.
Столбец B исчез с экрана. Где же он?
4.
На границе заголовков столбцов A и C найдите, двигая
мышью влево-вправо, указатель двунаправленной стрелки с одной линией посередине
![]() .
.
5. Перетащить и бросить этот указатель вправо на 1 сантиметр.
Увеличится ширина столбца A.
6.
На той же границе заголовков столбцов A и C найдите, двигая
мышью влево-вправо, указатель двунаправленной стрелки с двумя линиями
посередине ![]() .
.
7. Перетащить и бросить этот указатель вправо на 1 сантиметр.
Появится столбец B. Смотрите, место на экране одно и то же, движение мышью одно и то же, а результат разный и зависит от указателя мыши.
8.
Проделайте пункты 1-7 не со столбцами A, B, C, а со
строками 1,2,3
и указателями мыши ![]() ,
, ![]() .
.
9.
Найдите указатель ![]() чуть выше вертикальной полосы
прокрутки
чуть выше вертикальной полосы
прокрутки
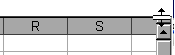
10. Перетащить и бросить вниз до половины экрана по вертикали. Таблица поделится пополам по вертикали.
11.
Найдите указатель ![]() чуть правее горизонтальной полосы
прокрутки.
чуть правее горизонтальной полосы
прокрутки.
12. Перетащить и бросить этим указателем влево до половины экрана по горизонтали. Таблица поделится еще пополам по горизонтали.
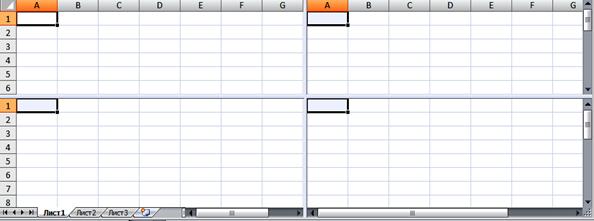
Рис 2.3.
В каждой из четвертей таблицы имеются полосы прокрутки, которые позволяют смотреть независимо 4 части одной таблицы. Данный режим удобен для просмотра больших таблиц на маленьких дисплеях.
13.
Указателями ![]() и
и ![]() уберите линии деления таблицы за
ее края.
уберите линии деления таблицы за
ее края.
Указатели ![]() и
и ![]() безопасны и служат для выделения
столбцов и строк.
безопасны и служат для выделения
столбцов и строк.
Указатели ![]() и
и ![]() безопасны и служат для изменения
размеров строки формул и окон рабочих книг.
безопасны и служат для изменения
размеров строки формул и окон рабочих книг.
Опасные указатели мыши
Перейдем к указателям, которые требуют к себе внимания, так как они связаны с изменением информации в электронной таблице. Бояться их не надо, но при отсутствии мыслей в голове лучше эти указатели не трогать.
Указатель в виде вертикальной линии двутавра ![]() сигнализирует о возможности
ввода символов с клавиатуры. Проверьте его появление в правой и левой частях
строки формул.
сигнализирует о возможности
ввода символов с клавиатуры. Проверьте его появление в правой и левой частях
строки формул.
![]()
При его появлении необходимо проверить, туда ли Вы вводите информацию.
Указатель в виде белой стрелки без деталей ![]() появляется на кнопках лент
и пунктах меню. При его наличии перед щелчком мыши необходимо подумать, нужна
ли Вам команда кнопки или пункта.
появляется на кнопках лент
и пунктах меню. При его наличии перед щелчком мыши необходимо подумать, нужна
ли Вам команда кнопки или пункта.
Указатель в виде белой стрелки с крестом на носу![]() появляется на
границе выделенных ячеек
появляется на
границе выделенных ячеек
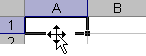
1. Укажите ячейку A1. Она ограничиться жирными линиями.
2. С клавиатуры наберите 1 (единица). В ячейке A1 появится 1.
3.
Двигая мышь, добейтесь указателя ![]() на границе ячейки A1.
на границе ячейки A1.
4. Перетащить и бросить в ячейку C3.
Ячейка C3
выделится и в ней появится 1. В ячейке A1
единица исчезнет. Данные из ячейки A1 переместились в ячейку C3.
Указатель ![]() служит
для перемещения данных. Перед перемещением задумайтесь о месте, куда Вы перемещаете
данные, и знайте, что на старом месте данные исчезнут.
служит
для перемещения данных. Перед перемещением задумайтесь о месте, куда Вы перемещаете
данные, и знайте, что на старом месте данные исчезнут.
5. Перетащите и бросьте ячейку C3 в ячейку A1. В ячейке C3 единица исчезнет и появится в ячейке A1.
6.
Двигая мышь, добейтесь указателя ![]() на границе ячейки A1.
на границе ячейки A1.
7. Нажмите клавишу Ctrl. Указатель примет вид белой стрелки с крестиком справа
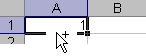
8. При нажатой клавише Ctrl перетащить и бросить ячейку A1 в ячейку C3.
Ячейка C3
выделится и в ней появится 1. В ячейке A1 единица останется. Данные из ячейки
A1
копировались в ячейку C3.
Указатель ![]() служит
для копирования данных. Перед копированием задумайтесь о месте, куда Вы
копируете данные.
служит
для копирования данных. Перед копированием задумайтесь о месте, куда Вы
копируете данные.
Между прочим, клавиша Ctrl умеет копировать не только ячейки. Она умеет копировать ярлыки, листы, куски текста, части рисунка и т.д.
В правом нижнем углу выделенной ячейки стоит жирная точка. Наставьте на нее мышь. Указатель мыши примет вид черного креста
![]()
Он называется маркер автозаполнения.
1. Укажите ячейку A1. Она ограничиться жирными линиями.
2.
Двигая мышь, добейтесь указателя ![]() в правом нижнем углу ячейки A1.
в правом нижнем углу ячейки A1.
3. Перетащить и бросить в ячейку H1 по горизонтали.
Ячейки A1: H1 заполнятся единицами.
4.
Укажите ячейку A1.
Двигая мышь, добейтесь указателя ![]() в правом нижнем углу ячейки A1.
в правом нижнем углу ячейки A1.
5. Нажмите клавишу Ctrl. Указатель примет вид креста с крестиком
![]()
6. При нажатой клавише Ctrl перетащить и бросить ячейку A1 в ячейку A10.
Ячейки A1:A10 заполнятся рядом чисел 1, 2, …, 9, 10.
Указатели ![]() и
и ![]() позволяют очень легко заполнять
таблицу данными. При их использовании необходимо следить, не стираем ли мы
этими данными нужную информацию.
позволяют очень легко заполнять
таблицу данными. При их использовании необходимо следить, не стираем ли мы
этими данными нужную информацию.
2.4. Навигация и выделение
При навигации активной делается другая ячейка.
Адрес активной ячейки высвечивается в левой части строки формул. При выделении
и навигации пользуются указателем мыши в виде белого креста ![]() .
.
1. Щелкните в ячейку C3. Ячейка C3 станет активной. Ее адрес появится в строке формул.
2. Понажимайте клавиши всех 4-х стрелок.
3. Понажимайте клавиши Tab, Shift+Tab, Enter, Shift+Enter. Активная ячейка меняется.
4. В левом поле строки формул наберите BA1024 и нажмите клавишу Enter. Активной станет очень далекая ячейка BA1024.
5. Нажмите комбинацию клавиш Ctrl+Home. Активной станет далекая ячейка A1. Это самый быстрый способ возврата в ячейку A1.
ИНТЕРЕСНОЕ
© 2009 Все права защищены. |