 | |
МЕНЮ
- Главная
- Языкознание филология
- Финансовые науки
- Управленческие науки
- Товароведение
- Технология
- Теплотехника
- Теория организации
- Теория государства и права
- Таможенная система
- Схемотехника
- Строительство
- Страхование
- Статистика
- Религия и мифология
- Психология и педагогика
- Промышленность производство
- Медицинские науки
- Медицина
- Краеведение и этнография
- Компьютерные науки
- История
- Искусство и культура
- Информатика
- Инвестиции
- Издательское дело и полиграфия
- Зоология
- Журналистика
- Естествознание
- Деньги и кредит
- Делопроизводство
- Гражданское право и процесс
- Государство и право
- Геополитика
- Геология
- Геодезия
- География
- Военная кафедра
- Ветеринария
- Валютные отношения
- Бухгалтерский учет и аудит
- Ботаника и сельское хоз-во
- Биржевое дело
- Биология и химия
- Биология
- Безопасность жизнедеятельности
- Банковское дело
- Астрономия
- Астрология
- Архитектура
- Арбитражный процесс
- Административное право
- Авиация и космонавтика
- Карта сайта
Отчет по практике: Організація торгівлі та керування технологічними процесами
Викличте словник «Організації і МВО”.
Заповніть словник спочатку відомостями про нашу фірму. Для цього виконайте послідовно наступні дії:
- в панелі дерева каталогів (ліва частина вікна словника) активізуйте подвійним клацанням миші верх дерева словника – розділ Організації і МВО;
- клацніть правою кнопкою миші на розділі, виберіть з контекстного меню, що відкрилося, підпункт „Додати”;
- введіть назву нового підрозділу – «Наша фірма», відкрийте його подвійним клацанням миші;
- перейдіть в праву верхню панель словника «Організації і МВО» під назвою „Список організацій и матеріально-відповідальних осіб” одинарним клацанням лівої кнопки миші;
- викличте контекстне меню і виберіть з нього підпункт „Додати”;
- на екрані з'явиться форма „Контрагент: Додавання”;
- створіть нового контрагента – фірму «Добриня», мнемокод «Добриня»;
- реквізити фірми довільні;
- поля вкладок „Адреса” та „Додатково”, також як специфікацію банківських реквізитів у списку організацій і МВО, можна не заповнювати в учбовому прикладі бази даних (на реальному підприємстві – заповнення обов’язкове);
- натисніть кнопку Записати.
Аналогічно, створіть підрозділ «Постачальники» і контрагента – фірму - постачальника молочної продукції.
Реквізити фірми довільні, поля вкладок „Адреса” та „Додатково”, та специфікацію банківських реквізитів також можна не заповнювати в учбовому прикладі бази даних. Натисніть кнопку Записати.
Виберіть контрагента - постачальника у поле „Від кого” форми редагування прибуткового документа, натиснувши кнопку Обрати.
Знову викличте словник «Організації і МВО» із форми для реєстрації прибуткового документу за допомогою кнопки ... в полі „Кому”.
Заповніть словник відомостями про матеріально-відповідальних осіб нашої фірми. Для цього виконайте послідовно наступні дії:
- відкрийте підрозділ «Наша фірма» подвійним клацанням миші;
- перейдіть в праву верхню панель словника «Організації і МВО» під назвою „Список організацій и матеріально-відповідальних осіб” одинарним клацанням лівої кнопки миші;
- викличте контекстне меню і виберіть з нього підпункт „Додати”;
- на екрані з'явиться форма „Контрагент: Додавання”;
- перемкніть елемент управління селектор (перемикач), що визначає тип контрагенту (організація чи МВО), у положення „МВО”;
- введіть, на ваш вибір, або в поле Мнемокод унікальний ПІБ нашої МВО, або в поля Прізвище, Ім’я та По-батькові відповідні дані про МВО, з яких автоматично сформується унікальний мнемокод. Поля Мнемо код та Прізвище жовтого кольору, тобто обов’язкові для заповнення інформацією, але від вас потрібно заповнення тільки одного з них, бо інше заповниться автоматично на основі першого введеного.
В МВО нашої фірми ПІБ Кротинова Ксенія Анатоліївна, посада –директор (посада обирається вами з словнику „Загальні поняття”). Табельний номер і ідентифікаційний номер – довільні. Поля вкладок „Адреса” та „Додатково” можна не заповнювати в учбовому прикладі бази даних. Натисніть кнопку Записати.
Також можна заповнити та відредагувати меню План рахунків (див на малюнку нижче).
3. Організація та управління товарними потоками у ПП «Молочний ажур» на базі програми Парус-Підприємство 7.40
Організація матеріальних потоків та управління на підприємстві невід’ємно пов’язані між собою та образують систему. Потребує певної організації: забезпечення ритмічного виконання поставок, вибору оптимальної системи транспортування матеріалів та ін. В процесі організації доягається обєднання елементарних потоків та створюються умови для ефективного функціонування виробничої логістичної системи. Управління матеріальними потоками забезпечує постійний контроль за ходом виконання виробничих заказів та оказує необхідний вплив на логістичну систему для того, щоб утримувати її параметри у визначених рамках для досягення поставлених перед підприємством цілей.
Здійснення надходження товарів.
Розділ „Прихід товару” призначений для виписування прибуткових документів під час надходження товарів від зовнішніх постачальників.
3.1. Створіть в розділі «Прихід товару» потрібні для подальшої роботи підрозділи:
- відкрийте пункт меню «Документи» - підпункт «Прихід товару»;
- створіть в основному розділі потрібні для подальшої роботи підрозділи.
3.2. Створіть в необхідному підрозділі запис про надходження товару.
Для цього відкрийте підрозділ, перейдіть в основну таблицю, викличте контекстне меню і виберіть пункт „Додавання” – підпункт „Додати за зразком”. Ви тим самим обираєте варіант реєстрації прибуткового документа з використанням зразка - шаблона. В словнику „Зразки приходу товару”, що відкрився, виберіть «Прихід товару від постачальників (ПДВ 20 %)».
Натисніть кнопку Обрати.
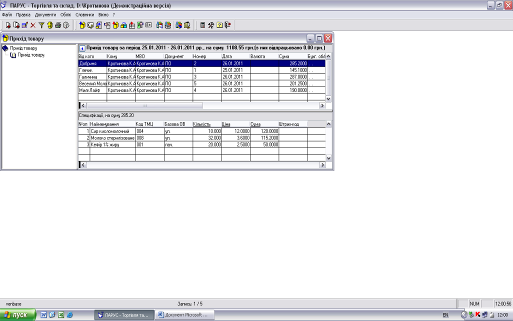
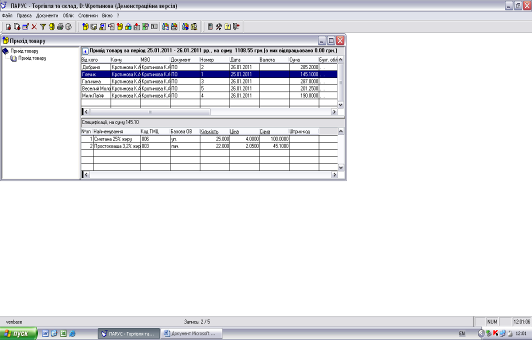
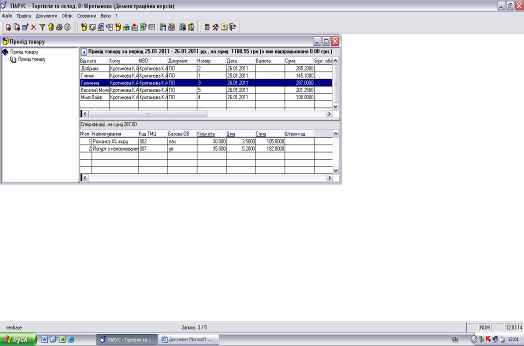
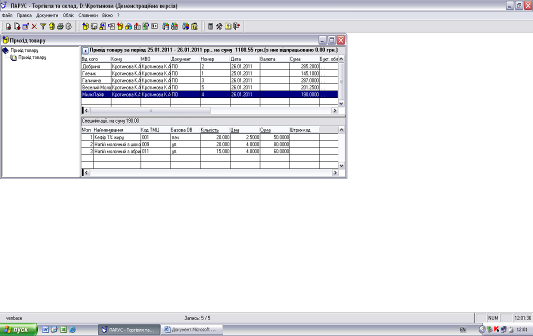
В «Парус - Торговля и склад 7.40» інформація про надходження товарів реєструється і змінюється за допомогою форми редагування. Форма редагування прибуткового документа складається з чотирьох вкладок: "Основні", "Специфікації", "Суми", "Відмітки". Форма для реєстрації прибуткового документа по своїй структурі схожа на форми реєстрації більшості документів в «Парус – Торговля и Склад 7.40».
На вкладці «Основні» необхідно заповнити реквізити контрагентів «Від кого » і «Кому». Для цього необхідно викликати словник «Організації і МВО» (можна з форми редагування прибуткового документа, можна з пункту меню «Словники»).
В результаті, на вкладці „Основні” форми редагування прибуткового документа в журналі «Прихід товару» заповнені необхідні реквізити (вид документу, номер документу, дата, контрагенти). Поле Підсумок сірого кольору, не заповнюється користувачем, а буде заповнено автоматично на основі даних специфікації.
Після введення необхідних даних вкладки „Основні” потрібно перейти на вкладку „Специфікації” та заповнити її списком товарів, що надійшли від постачальника в вашу фірму. Специфікація – це, фактично, таблиця, один запис (рядок) якої містить наступну інформацію про товар, що надійшов: найменування, ціна, кількість, сума, а також інформацію про товар із словнику «Номенклатор товарів та послуг»: код ТМЦ, базова ОВ.
Для введення кожного рядка специфікації призначено окреме діалогове вікно „Специфікація: Додавання”.
Для викликання цього вікна у вкладці „Специфікації” форми редагування прибуткового документа скористуйтесь пунктом „Додати” контекстного меню, або кнопкою Додати панелі інструментів, або клавішею INS (Insert – вставити), потім додайте із словника «Номенклатор товарів та послуг» створені вами товари за допомогою кнопки .... При додаванні вказуйте закупівельну ціну і кількість товарів.
Групове введення найменувань товарів можливе, якщо виділяти товари за допомогою клавіші Space (Пропуск). Але при цьому у вікні специфікацій все одно потрібно буде редагувати кожен рядок для введення закупівельної ціни та кількості кожного товару, тому що їхнє масове введення не передбачено.
Редагування – пункт контекстного меню „Виправити”, або кнопка Виправити панелі інструментів, або клавіша F8 (виправити).
Також введення рядка специфікації можливе за допомогою використання вже існуючого рядка, а саме необхідно виділити існуючий рядок та використати пункт „Розмножити” контекстного меню, або кнопкою Розмножити панелі інструментів, або клавішею F2 (копіювати).
Вкладку „Суми” документу можна не заповнювати, тому що її інформація сформується автоматично на основі інформації вкладки „Специфікації”. Заповнення вкладки „Позначки” не обов’язково. На цій вкладці можна ввести будь-які примітки та також зі словнику „Загальні поняття” можна ввести „Особливі позначки” для документу. Після введення специфікацій можна зберегти прибутковий документ, натиснувши на кнопку Записати.
Результат введення усіх даних в формі прибуткового документа – заповнений рядок документу в журналі „Прихід товару” та відповідні рядку специфікації документу в нижній частині журналу.
Після роздрібного продажу товарних позицій магазину ПП «Молочний ажур» потрібно відредагувати Журнал обліку товарних запасів, де вказати кількість товару в залишку на кінець робочого дня.
4. Формування цінової політики
Одним з найбільш істотних напрямків маркетингового аналізу є цінова політика підприємства. Ціни забезпечують підприємству запланований прибуток, конкурентоспроможність продукції, попит на неї. У будь-яких умовах не можна встановлювати ціни без серйозного аналізу можливих наслідків кожного з варіантів установлюваної ціни.
Під політикою розуміють загальні принципи, яких підприємство дотримується в сфері встановлення цін на свої товари. Стратегія ціноутворення - це набір методів , за допомогою яких ці принципи можна реалізувати напрактиці.Один з варіантів цінової політики - підтримування цін трохи нижче рівня конкурентів, щоб забезпечити рістпродажів у порівнянні із загальним темпом розширення ринку.
Цінова політика полягає в тому, що підприємство встановлює ціни на такому рівні й так змінює їх залежно від ситуації на ринку, щоб забезпечити досягнення короткострокових і довгострокових цілей.
Методи розрахунків цін досить різноманітні. Існують витратні, економічні й ринкові методи ціноутворення. На розглянутім підприємстві " Молочний ажур" використовується витратний метод ціноутворення "витрати плюс". При витратному методі ціноутворення як відправної крапки ухвалюють фактичні витрати на виробництво й реалізацію товарів.
Недолік цього методу в тому, що величину питомих витрат на одиницю продукції, яка повинна бути основою ціни, неможливо визначити до того, як ціна буде встановлена.
Політика ціноутворення ПП "Молочний ажур" полягає в наступному: робиться наголос на дешевину продукції фабрики в порівнянні з товарами виробництва західних країн. У той же час, поряд з дешевиною, приділяється велике значення якості й підвищенню споживчих властивостей пропонованих продтоварів. Розширення асортиментів пропонованого товару, тим самим більше задоволенняпотреби покупців. Система ціноутворення на продукцію підприємства організована по методу повного обліку витрат + рентабельність підприємства. Відсоток рентабельності встановлюється в межах 10-30%, залежно від попиту накожний конкретний вид продукції.
Для внесення цін у журнал „Ціни реалізації” зробіть наступні дії:
- виділіть номенклатурну позицію у переліку товарів та послуг журналу „Ціни реалізації”;
- перейдіть у нижню частину журналу – власне Ціни реалізації;
- викличте контекстне меню, оберіть у ньому підпункт Додати;
- у формі „Ціна реалізації: Додавання” в полі Прихід номенклатури товарів за допомогою кнопки ... викличте журнал „Прихід товарів”;
- виберіть необхідну номенклатурну позицію (товар) в верхній частині журналу „Прихід товарів” і одночасно (з урахуванням дати закупки) ціну приходу (закупівельну) в нижній частині цього журналу, натисніть кнопку Обрати;
- вкажіть в полі Відпускна ціна необхідну відпускну (оптову) ціну;
- в полі Тариф викличте вікно Тариф: Додавання (підпункт контекстного меню Додати), внесіть найменування тарифу – Основний, мнемокод – 1, натисніть на кнопку Записати, потім на кнопку Обрати словнику „Тарифи”;
- збережіть ціну реалізації – натисніть на кнопку Записати вікна Ціна реалізації: Додавання.
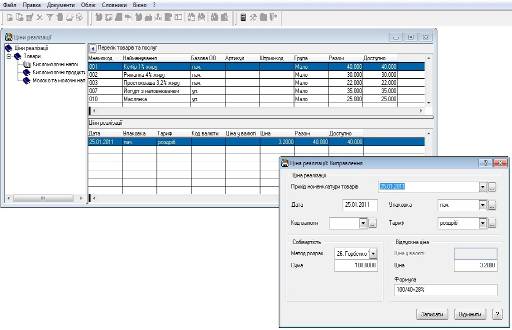
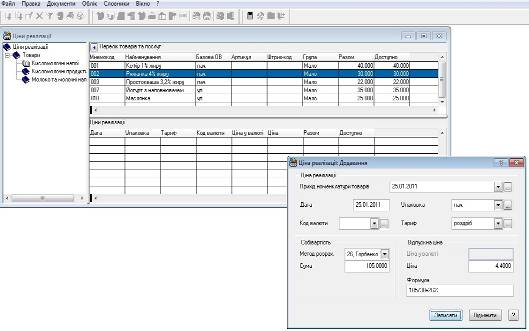
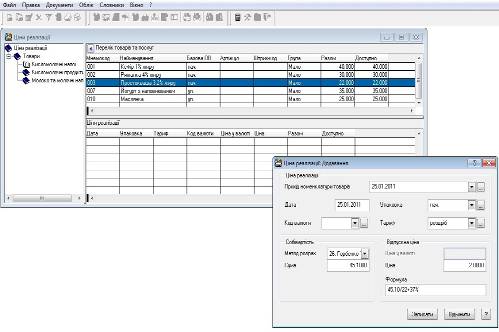
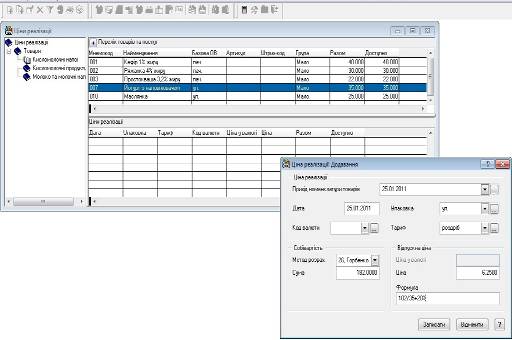
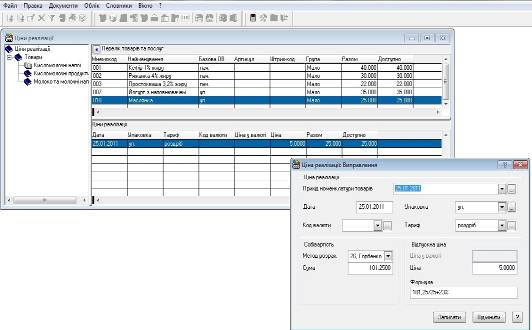
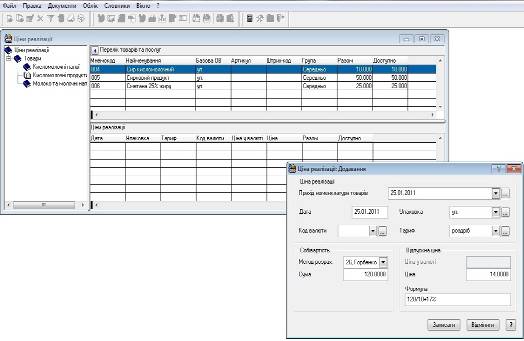
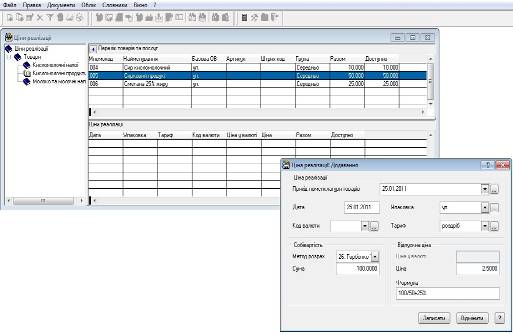
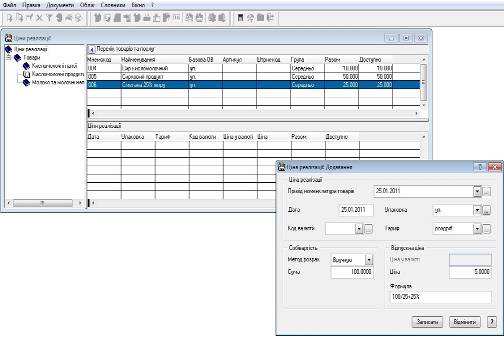
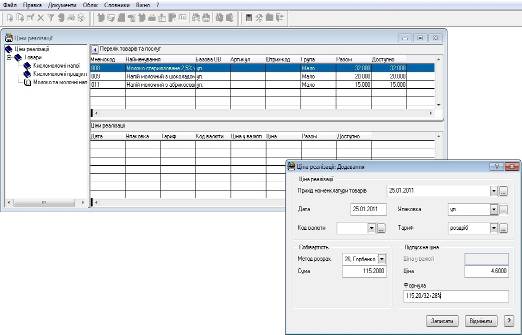
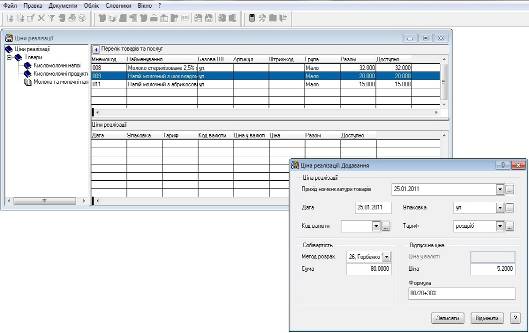
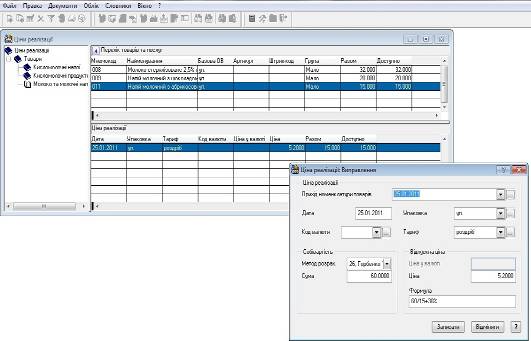
4. Формування прайс-листів в розділі «Ціни реалізації».
Дані про ціни реалізації зберігаються в обліковому журналі «Ціни реалізації». Також ці записи можна побачити в однойменній вкладці «Ціни реалізації» словника «Номенклатор товарів та послуг». Записи про ціни реалізації були створені нами в процесі роботи, при формуванні вихідних рахунків на сплату товарів для покупців. Тепер, на підставі цих записів, можна створити звіт по обліковому регістру «Ціни реалізації», який фактично є прайс-листом реалізації за оптовими цінами.
Для створення екранної форми для друку звіту Ціни реалізації, виконайте послідовно наступні дії:
- відкрийте пункт меню «Облік» - підпункт «Ціни реалізації», при необхідності відкрийте потрібний підрозділ і виділіть за допомогою клавіші Пропуск (Space) потрібні позиції;
- викличте контекстне меню і виберіть з нього підпункт „Друк звіту”;
- у вікні „Прайс-лист”, що відкрилося, виконайте настроювання параметрів друку: дату, на яку формується прайс-лист, бажану одиницю виміру, тариф, в полі зі списком Включати в звіт можна обрати значення Весь номенклатор, Поточний розділ або Обрані розділи, в полі Шаблон звіту натисніть на кнопку ... ;
- шляхом низки стандартних дій знайдіть та оберіть необхідний шаблон звіту;
- у вікні „Прайс-лист” натисніть кнопку Почати;
- документ за вибраним шаблоном буде автоматично створений і переданий в MS Excel.
3.3. Історія цін. Усі закупівельні ціни на товари повинні бути хронологічно занесеними в історію зміни цін, бо саме вони є основою для формування цін реалізації (оптових, дрібнооптових, роздрібних), для списання, переоцінки, та інше. Хронологія необхідна, тому що ціни змінюються в часі, а при обліку, зв’язаному з партією товарів (найчастіше застосовується в торгівлі на сьогодні), саме дата закупівлі та ціна закупівлі є основними характеристиками партії. Тобто, як завскладом, так і бухгалтер-матеріаліст повинні відштовхуватися від дати та ціни закупівлі, коли підводять підсумки торгівельної діяльності, здійснюють облік придбаних та проданих товарів.
Історія цін в базі даних системи Парус зберігається в словнику „Номенклатор товарів та послуг”, у відповідній для кожної номенклатурної позиції таблиці, доступ до якої можливий через вкладку „Історія цін” у нижній частині вікна номенклатора. Автоматично в цю таблицю заноситься дата створення товару. Також у цій частині вікна є подібна таблиця, доступна у вкладці „Ціни реалізації”. Ії дані також відображуються в окремому регістрі, доступному через пункт меню „Облік” – підпункт „Ціни реалізації”. Ціни реалізації можуть бути створені в процесі виписки вихідних рахунків на сплату.
Для фіксації закупівельних цін зробіть наступні дії:
- відкрийте словник „Номенклатор товарів та послуг”;
- виділіть необхідний товар та активізуйте вкладку „Історія цін”;
- викличте в „Історії цін” контекстне меню, виберіть підпункт „Додати”;
- введіть дату надходження, відповідну документу приходу товару, закупівельну ціну з котрого ви збираєтесь внести;
- в блоці Ціна – в полі У національній валюті – внесіть ціну приходу товару. Натисніть кнопку Записати.
Повторіть процедуру внесення цін приходу в історію для всіх товарів.
5. Організація роботи з поставки товарів
Процес організації роботи з постачальниками передбачає пошук постачальника, складання та укладання договорів з поставки товарів, прийомку товарів, їх реєстрацію у журналі приходу, оплату отриманого товару з відповідним документальним супроводом. У ІС «Парус Підприємство 7.40» кожен з перерахованих етапів взаємодії з постачальниками супроводжується створенням та обліком відповідної документації.
1.1. Відкрийте базу даних для роботи в системі «Парус - Торговля и склад 7.40».
1.2. Реєстрація вихідних рахунків на сплату реалізованих покупцям товарів за допомогою журналу „Вихідні рахунки на сплату”:
- відкрийте пункт меню: „Документи” – підпункт „Вихідні рахунки на сплату”;
- створіть в основному розділі потрібний для подальшої роботи підрозділ „Рахунки-фактури”;
- створіть в новому підрозділі вихідний рахунок на сплату за зразком. Для цього відкрийте підрозділ, перейдіть в основну таблицю, викличте контекстне меню і виберіть пункт „Додавання” – підпункт „Додати за зразком”;
- в словнику «Зразки вихідних рахунків на сплату», що відкрився, виберіть зразок «Рахунок на оплату»;
- натисніть кнопку Обрати.
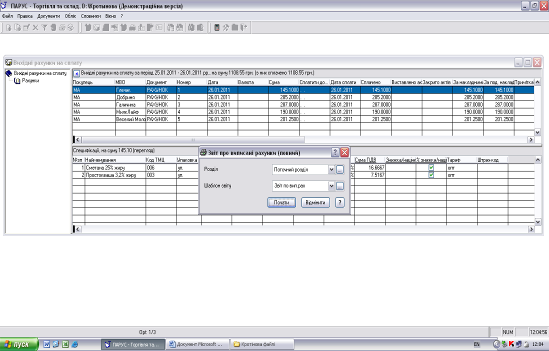
1.3. В стандартній формі реєстрації і/або редагування вихідного рахунку на сплату, що з’явиться на екрані, чотири вкладки: "Основні", "Специфікації", "Суми", "Відмітки". Форма для реєстрації вихідного рахунку на сплату по своїй структурі схожа на вже вивчені форми реєстрації більшості документів.
На вкладці «Основні» необхідно заповнити реквізити контрагентів «Постачальник», «Вантажовідправник» и «МВО» - для фірми-продавця. Для цього необхідно викликати словник «Організації і МВО» і вибрати там створені раніше фірму, склад і МВО з підрозділу цього словника «Наша фірма».
Також необхідно заповнити реквізити контрагента «Покупець» і «Вантажоотримувач» для фірми-покупця. Його необхідно створити (можна з форми редагування документа, можна з пункту меню «Словники»), в окремому новому підрозділі – «Покупці». Створивши, виберіть контрагента у форму редагування документа (натисніть кнопку «Обрати»).
В результаті, на вкладці „Основні” форми редагування документа в журналі «Вихідні рахунки на сплату» заповнені необхідні реквізити (вид документу, номер документу, дата, контрагенти). Поле Підсумок вкладки „Основні” порожнє, сірого кольору, не заповнюється користувачем, а буде заповнено автоматично на основі даних специфікації.
Після введення необхідних даних вкладки „Основні” потрібно перейти на вкладку „Специфікації” та заповнити її списком товарів, на які ви виставили рахунок вашому покупцю.
1.4. Розглянемо «Специфікації» - другу вкладку форми редагування документа «Вихідний рахунок на сплату».
Специфікація – це, фактично, таблиця, один запис (рядок) якої містить відомості про який-небудь один вид товару, роботу або послугу. В специфікацію кожного найменування входять такі характеристики, як кількість і ціна одиниці цього найменування, суми по рядку специфікації із знижкою і без знижки, сума податку, вид упаковки (якщо найменування в рядку - товар) і тариф при реалізації цього найменування.
- на вкладці «Специфікації» (або в таблиці «Специфікації» головного вікна розділу) виберіть пункт контекстного меню «Додати». Буде викликана форма додавання специфікації;
- викличте журнал «Ціни реалізації» з поля «Найменування» форми додавання за допомогою кнопки ... . Якщо в переліку товарів та послуг цього журналу не відображені необхідні позиції, скористайтеся кнопкою Відібрати панелі інструментів. У вікні, яке з’явиться, натисніть кнопку Очистити для очистки умов відбору номенклатура товарів та послуг. Після цього номенклатурні позиції повинні відобразитися.
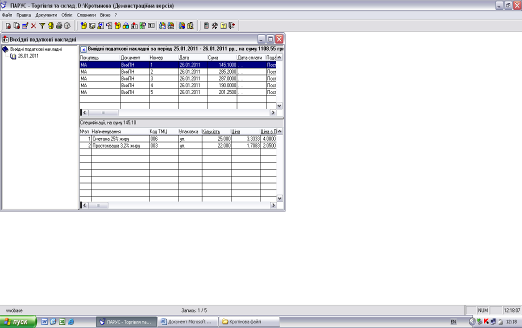
Якщо цін реалізації на необхідні номенклатурні позиції ще не вносили, або необхідні нові, більш актуальні ціни, то їх потрібно додати. В нашому випадку саме так, були внесені ціни закупівлі товарів при оформленні специфікацій прибуткових документів (в журналі „Прихід товарів”).
Аналогічні дії необхідно виконати для усіх номенклатурних позицій, які будуть занесені у специфікацію журналу вихідних рахунків на сплату.
2. На підставі зареєстрованих вихідних рахунків на сплату, знаходячись у відповідному "Вихідні рахунки на сплату", можна підготувати наступні документи:
- накладна на відпуск;
- податкова накладна;
- акт виконаних робіт;
- платіжний документ.
2.1. Підготовку накладної на відпуск здійснить наступним чином:
- перейдіть в праву верхню панель журналу «Вихідні рахунки на сплату» одинарним клацанням лівої кнопки миші;
- виділіть необхідний вихідний рахунок на сплату у списку зареєстрованих документів одинарним клацанням лівої кнопки миші;
- викличте контекстне меню і виберіть з нього підпункт „Підготовка документів”, потім підпункт „Накладна на відпуск”;
- на екрані з'явиться форма „Накладні на відпуск: Розділи” та прогрес-бар „Додавання” з видом, номером, датою та сумою документу, на підставі якого додається новий документ. Форма означає звернення з журналу „Вихідні рахунки на сплату” до журналу „Накладні на відпуск” для вибору або створення і вибору відповідного підрозділу для нової накладної на відпуск у цьому журналі.
У вікні форми „Накладні на відпуск: Розділи” оберіть та відкрийте подвійним клацанням лівої кнопки миші необхідний підрозділ журналу „Накладні на відпуск”. Якщо підрозділу немає, виконайте наступні дії:
- виділіть верх дерева журналу – розділ Накладні на відпуск;
- клацніть правою кнопкою миші на розділі, виберіть з контекстного меню, що відкрилося, підпункт Додати;
- введіть назву нового підрозділу – «Фікс», тобто в цьому підрозділі будуть зберігатися накладні на відпуск, що стосуються нашого продажу товарів покупцю, та натисніть кнопку Обрати.
На екрані з’явиться форма „Накладні на відпуск: Додавання”. Вся її інформація вже заповнена на підставі вихідного рахунку на сплату. Заповнені вид документу, вид документу-підстави, номер обох документів, дати обох документів, контрагенти, підсумок. Документ можна зберегти без додаткового редагування. Натисніть на кнопку Записати.
Після підготовки накладної на відпуск відповідний підпункт меню в журналі «Вихідні рахунки на сплату» для документу-підстави стає неактивним, тобто повторна підготовка неможлива (лише після анулювання вже підготовленого документу).
2.2. Підготовку податкової накладної здійснить наступним чином:
- виділіть необхідний вихідний рахунок на сплату у списку журналу «Вихідні рахунки на сплату»;
- викличте контекстне меню і виберіть з нього підпункт „Підготовка документів”, потім підпункт „Податкова накладна”;
- на екрані з'явиться форма „Вихідні податкові накладні: Розділи” та прогрес-бар „Додавання”. У вікні форми оберіть та відкрийте подвійним клацанням лівої кнопки миші необхідний підрозділ журналу „Вихідні податкові накладні”. Якщо підрозділу немає, виконайте наступні дії:
- виділіть верх дерева журналу – розділ Вихідні податкові накладні;
- клацніть правою кнопкою миші на розділі, виберіть з контекстного меню, що відкрилося, підпункт Додати;
- введіть назву нового підрозділу, тобто в цьому підрозділі будуть зберігатися вихідні податкові накладні, виписані нашою фірмою покупцю, та натисніть кнопку Обрати.
На екрані з’явиться форма „Вихідні податкові накладні: Додавання”. Як і при створенні накладної на відпуск, вся інформація податкової накладної вже заповнена на підставі вихідного рахунку на сплату. Натисніть на кнопку Записати.
Після підготовки податкової накладної відповідний підпункт меню в журналі «Вихідні рахунки на сплату» для документу-підстави також стає неактивним.
2.4. Підготовку платіжного документа здійснить наступним чином:
- виділіть необхідний вихідний рахунок на сплату у списку журналу «Вихідні рахунки на сплату»;
- викличте контекстне меню і виберіть з нього підпункт „Підготовка документів”, потім підпункт „Платіжний документ”;
- на екрані з'явиться форма „Платіжні документи: Розділи” та прогрес-бар „Додавання”;
- виділіть верх дерева журналу – розділ Платіжні документи;
- клацніть правою кнопкою миші на розділі, виберіть з контекстного меню, що відкрилося, підпункт Додати;
- введіть назву нового підрозділу, натисніть кнопку Обрати.
На екрані з’явиться форма „Платіжний документ: Додавання”. Вся інформація документу вже заповнена на підставі вихідного рахунку на сплату.
Можна (але не необхідно) ввести поле Найменування товару, робіт, виконаних послуг. Наприклад, „Оплата за товари продані” тощо. Натисніть кнопку Записати.
Можна також, якщо покупець оплачує рахунок частками, оформляти оплату товарів декількома платіжними документами, у цьому випадку необхідно відредагувати поле Підсумок. При наступній оплаті в журналі „Прихід товару” необхідно знову створити платіжний документ на підставі не повністю оплаченого прибуткового.
Після підготовки платіжного документу відповідний підпункт меню в журналі «Вихідні рахунки на сплату» для документу-підстави лишається активним.
2.5. На підставі вихідного рахунку на сплату можна також підготувати запис у журналі платежів. Для цього необхідно викликати контекстне меню і вибрати з нього підпункт „Сплата”, потім підпункт „Провести сплату”. Можна також оформлювати сплату частками.
3.4. На підставі зареєстрованих прибуткових документів, знаходячись в розділі "Прихід товару", можна підготувати наступні документи:
- платіжні документи;
- документи на внутрішнє переміщення.
3.4.1. Підготовку платіжного документа здійснить наступним чином:
- перейдіть в праву верхню панель журналу «Прихід товару» одинарним клацанням лівої кнопки миші;
- виділіть необхідний прибутковий документ у списку зареєстрованих документів одинарним клацанням лівої кнопки миші (створення платіжного документа в журналі „Прихід товару” відбувається на основі існуючого прибуткового документу);
- викличте контекстне меню і виберіть з нього підпункт „Підготовка документів”, потім підпункт „Платіжний документ”;
- на екрані з'явиться форма „Платіжні документи: Розділи” та прогрес-бар „Додавання” з видом, номером, датою та сумою документу, на підставі якого додається новий документ. Форма означає звернення з журналу „Прихід товару” до журналу „Платіжні документи” для вибору або створення і вибору відповідного підрозділу для нового платіжного документу у цьому журналі. Очевидно, що журнали пов’язані між собою, і один з документів може бути створеним на підставі іншого з перенесенням частини інформації, що прискорює процеси введення документів і виключає помилки при веденні журналів документів.
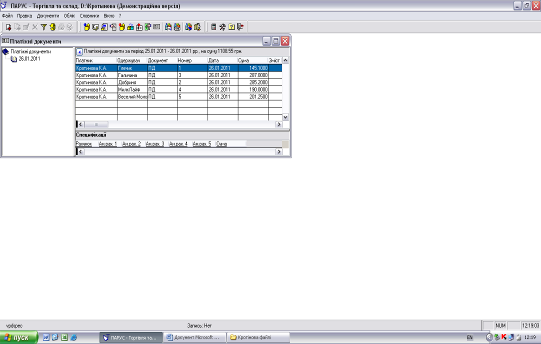
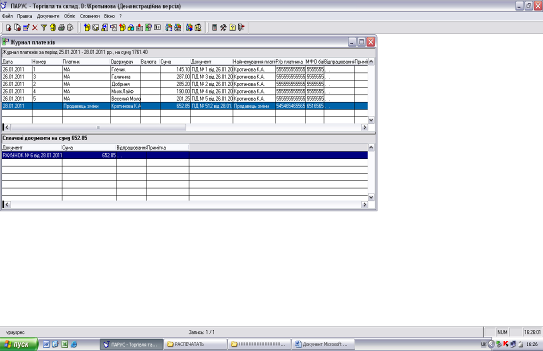
У вікні форми „Платіжні документи: Розділи” оберіть та відкрийте подвійним клацанням лівої кнопки миші необхідний підрозділ журналу „Платіжні документи”. Якщо підрозділу немає, виконайте наступні дії:
- виділіть верх дерева журналу – розділ Платіжні документи;
- клацніть правою кнопкою миші на розділі, виберіть з контекстного меню, що відкрилося, підпункт Додати;
- введіть назву нового підрозділу, тобто в цьому підрозділі будуть зберігатися платіжні документи, що стосуються нашої оплати товару постачальнику ;
- натисніть кнопку Обрати.
На екрані з’явиться форма „Платіжний документ: Додавання”. Більшість інформації вже заповнено на підставі прибуткового документу (вид документу, вид документу-підстави, номер обох документів, дати обох документів, контрагенти, підсумок. Можна зберегти новий документ, не редагуючи.
Можна ввести поле Найменування товару, робіт, виконаних послуг (рекомендується). Наприклад, „Оплата товарів придбаних” тощо. Можна також оформляти оплату товарів частково, у цьому випадку необхідно відредагувати поле Підсумок, наприклад, введемо замість „536,50” суму „300,00”. Натисніть кнопку Записати.
В цьому випадку в журналі „Прихід товару” необхідно знову створити платіжний документ на підставі не повністю оплаченого прибуткового. Номер його буде вже інший, а суму (поле Підсумок) повинен відредагувати користувач (можливо, що це не остання частина оплати по документу).
5. Підготування та друк документів і звітів в журналах рахунків та накладних системи «Парус - Торговля и склад 7.40».
5.1. В розділі «Вихідні рахунки на сплату» виконується друк наступних документу і звітів:
- вихідний рахунок на сплату;
- звіт про виписані рахунки (повний, скорочений, підсумковий).
5.1.1. Для створення екранної форми для друку документа Вихідний рахунок на сплату, виконайте послідовно наступні дії:
- виділіть необхідний запис про вихідний рахунок;
- викличте контекстне меню і виберіть з нього підпункт „Друк документу”;
- шляхом низки стандартних дій знайдіть та оберіть необхідний шаблон документу;
- у вікні „Друк вихідного рахунку на сплату” натисніть кнопку Почати;
- документ за вибраним шаблоном буде автоматично створений і переданий в MS Excel.
5.1.2. Для створення екранної форми для друку Звіт про виписані рахунки (повний), виконайте послідовно наступні дії:
- виділіть необхідний запис про вихідний рахунок;
- викличте контекстне меню і виберіть з нього підпункт „Друк звіту”, підпункт „Звіт про виписані рахунки (повний)”;
- у вікні „Звіт про виписані рахунки (повний)”, що відкрилося, в полі зі списком Розділ можна обрати значення Всі розділи, Поточний розділ або Обрані, в полі Шаблон звіту натисніть на кнопку ... ;
- шляхом низки стандартних дій знайдіть та оберіть необхідний шаблон звіту, натисніть кнопку Почати;
- документ за вибраним шаблоном буде автоматично створений і переданий в MS Excel.
В розділі «Накладні на відпуск» виконується друк наступних документу і звітів:
- накладна на відпуск;
- звіт про виписані накладні (повний, скорочений, підсумковий).
Створення вказаних екранних форм (для друку) документа „Накладна на відпуск” та звіту „Звіт про виписані накладні (повний)” відбувається цілком аналогічно створенню документу і звіту у розділі „Вихідні рахунки на сплату”. Виконайте ці дії самостійно.
В розділі «Податкові накладні» виконується друк наступних документу і звіту:
- вихідна податкова накладна та додатки;
- реєстр виданих податкових накладних.
Створення вказаних екранних форм (для друку) документа „Вихідна податкова накладна та додатки” та звіту „Реєстр виданих податкових накладних” відбувається цілком аналогічно створенню документів і звітів у раніше розглянутих розділах системи.
Висновки
Проходження віртуальної практики на базі ДонНУЕТ імені Михайла Туган-Барановського здійснювалось згідно з програмою і відповідно до затвердженого індивідуального завдання. Під час проходження практики було створено віртуальне ПП «Молочний ажур» та здійснено управляння ним протягом неділі шляхом роботи у інформаційній системі «Парус-Підприємство 7.40». Зібрано та проаналізовано наступні матеріали: алгоритм проведення всіх управлінській операцій в «Парус Торгівля та склад 7.40», додатки (70 сторінок).
Протягом віртуальної практики було вивчено та відпрацьовано процес аналізу та прийняття управлінських рішень студентами у рамках відповідних компетенцій за спеціальністю. Процес управління супроводжувався формуванням необхідного пакету документів.
У період проходження віртуальної практики ретельно була проаналізована інформаційна база «Парус Підприємство 7.40», визначено її місце і роль в системі ринкової інфраструктури. Вивчено, що «Парус Підприємство 7.40» створена з метою підвищення конкурентоспроможності підприємств всіх типів власності та устрію на зовнішньому й внутрішньому ринках.
Проаналізувавши діяльність на базі інформаційної системи «Парус Підприємство 7.40» було запропоноване наступне:
· введення в експлуатацію ліцензійної версії ІС, через неможливість або лімітованість деяких операцій в демоверсії ІС;
· оцінка постачальників методом АВС-аналізу та подальше розширення бази постачальників, при врахуванні конкурентоспроможності їх асортименту;
· раціоналізація та оптимізація асортименту, представленого в ПП «Молочний ажур» шляхом врахування та розширення бази постачальників;
· підвищення конкурентоспроможності ПП «Молочний ажур» шляхом підвищення кваліфікації та категорії адміністративного та обслуговуючого персоналу проведенням навчальних курсів з ознайомлення з основними видами фальсифікацій реалізуємої групі товарів, збільшення ефективності обслуговування.
Таким чином, в перспективі використання «Парус Підприємство 7.40» в організації та управлінні підприємствами всіх типів та форм власності підвищіть ефективність роботи цих підприємств та їх конкурентоспроможність.
Джерела використаної інформації
1. Віртуальна практика [Текст]: робоча прогр. та метод. вказівки щодо проходження віртуал. практики студ. 5 курсу спец. 7.050301 та 8.050301 «Товарознавство прод. товарів та комерц. діяльн.»/ М-во освіти і науки України, Донец. нац. ун-т економіки і торгівлі ім. М. Туган-Барановського, Каф. товарознавства і експертизи прод. товарів ; Малигіна В. Д., Медведкова І. І., Булгакова О. В., Попова Н. А. – Донецьк : [ДонНУЕТ], 2008. – 34 с.
2. Войтюшенко Н.М. Інформаційні системи і технології обліку. Робота з пакетом «Парус-Підприємство» версія 7.40. Методичні вказівки для проведення лабораторних занять і самостійної роботи студентів спеціальності 7.050106 денної і заочної форми навчання. – Донецьк, ДонНУЭТ, 2005. – 69 с.
3.
Маковейчук
К. О. Інформаційні
технології і системи в торгівлі. Рішення задач управління торгівельним
підприємством з використанням системи «Парус - Торговля и склад 7.40»: метод.
вказівки, завд. до викон. лаборатор. робіт і тести для самоперевірки / К. О.
Маковейчук. / М-ва освіти і науки України, Дон. нац. унів. економіки і торгівлі
ім. М. Туган-
Барановського. - Донецьк: [ДонНУЕТ], 2010. - 89 с.
4. Робота з пакетом «Парус – Менеджмент и маркетинг». Методичні вказівки для проведення лабораторних занять і самостійної роботи студентів денної і заочної форм навчання спеціальності «Маркетинг» по курсу «Інформаційні системи і технології в торгівлі»/ Н.М.Войтюшенко – Донецьк, ДонДУЕТ, 2003
5. ДСТУ 3993-2000. Товарознавство. Терміни та визначення. К.: Держстандарт України, 2000.
6. Інфраструктура товарного ринку: Навчальний посібник / Під ред.. І.В. Сороки. – К.: НМЦВО МОіН України, НВФ „Студцентр, 2002.
7. Федько В.П., Альбеков А.У. Маркировка и сертификация товаров и услуг. – Ростов-на-Дону: Феникс, 1998.
8. Навронюк Н.И., Мельник Н.И. Законодательство Украины о торговле. Настольная книга продавца и покупателя. – К.: Блиц-Информ, 1997.
9. Базарова В.И., Боровиков Л.А., Дорофеев А.Л. и др. Исследование продовольственных товаров. – М.: Экономика, 1986. – 295 с.
10. Жук Ю.Т., Жук В.А., Кисляк Н.К. та ін. Теоретичні основи товарознавства. – К.: НМЦ „Укоопосвіта”, 2000. – 336 с.
11. Боровикові Л.А., Герасимова В.Л., Евдокимом А.М. Товароведение продовольственных товаров. – М.: Экономика, 1988. – 351 с.
12. Медико-биологические требования и санитарные нормы качества пищевых продуктов. – М.: Издательство стандартов, 1990. – 185 с.
13. Дашков Л.П., Памбухчиянц. Коммерция и технология торговли: Учебник для вузов. – М.: Маркетинг, 2001. – 256 с.
14. Осиповна Л.В., Синяева И.М. Основы коммерческой деятельности: Учебник для вузов. – М.: Банки и биржи, 1997. – 324 с.
15. Комерційна діяльність на ринку товарів та послуг: Підручник / За ред. проф. Японія. – К.: НМЦ „Укоопосвіта”, 2002. – 458 с.
16. Экономика и организация деятельности торгового предприятия / Под общ. ред. А.Н. Солома тина. – М.: ИНФРА-М, 2000. – 295 с.
17. Гаркавенко С.С. Маркетинг: Підручник для вузів. – К.: Лібра, 1998.
18. Маркетинг: Учебник / А.Н. Романов и др., Под ред. А.Н.Романова. – М.: Банки и биржи, ЮНИТИ, 1995.
19. Ромат Е. Реклама в системе маркетинга. – Харьков: НВО Студцентр, 1995.