 | |
МЕНЮ
- Главная
- Языкознание филология
- Финансовые науки
- Управленческие науки
- Товароведение
- Технология
- Теплотехника
- Теория организации
- Теория государства и права
- Таможенная система
- Схемотехника
- Строительство
- Страхование
- Статистика
- Религия и мифология
- Психология и педагогика
- Промышленность производство
- Медицинские науки
- Медицина
- Краеведение и этнография
- Компьютерные науки
- История
- Искусство и культура
- Информатика
- Инвестиции
- Издательское дело и полиграфия
- Зоология
- Журналистика
- Естествознание
- Деньги и кредит
- Делопроизводство
- Гражданское право и процесс
- Государство и право
- Геополитика
- Геология
- Геодезия
- География
- Военная кафедра
- Ветеринария
- Валютные отношения
- Бухгалтерский учет и аудит
- Ботаника и сельское хоз-во
- Биржевое дело
- Биология и химия
- Биология
- Безопасность жизнедеятельности
- Банковское дело
- Астрономия
- Астрология
- Архитектура
- Арбитражный процесс
- Административное право
- Авиация и космонавтика
- Карта сайта
Курсовая работа: Направления пользования служб сети Интернет для решения информационных задач
E-mail очень похож на обычную бумажную почту, обладая теми же достоинствами и недостатками. Обычное письмо состоит из конверта, на котором написан адрес получателя и стоят штампы почтовых отделений пути следования, и содержимого - собственно письма. Электронное письмо также состоит из заголовка сообщения, содержащего служебную информацию (об авторе письма, получателе, пути прохождения по сети и т.д.), играющего роль конверта, и тела сообщения, содержащего собственно содержимое письма.
Вы можете вложить в обычное письмо что-нибудь, например фотографию, аналогично, Вы можете послать файл с данными электронным письмом. Вы можете подписать обычное письмо - можно подписать и электронное письмо. Обычное письмо может не дойти до адресата или дойти слишком поздно - как и электронное письмо. Обычное письмо весьма дешево, и электронная почта самый дешевый вид связи в Интернет.
Электронная почта повторяет достоинства (простота, дешевизна, возможность пересылки нетекстовой информации, возможность подписать и зашифровать письмо) и недостатки (негарантированное время пересылки, возможность доступа третьих лиц во время пересылки, неинтерактивность) обычной почты. Однако у них есть и существенные отличия. Стоимость пересылки обычной почты очень сильно зависит от того, куда, в сколь удаленную точку планеты она должна быть доставлена, и ее размера и типа. Для электронной почты такой зависимости, вообще говоря, нет. Электронное письмо можно шифровать и подписывать гораздо более надежно и удобно, нежели бумажное - для последнего, строго говоря, вообще нет общепринятых средств шифрования. Скорость доставки электронных писем гораздо выше, чем бумажных.
Сервис E-mail универсален - множество сетей во всем мире, построенных на совершенно разных принципах и протоколах, могут обмениваться электронными письмами с Интернет, получая тем самым доступ к прочим его ресурсам. Практически все другие сервисы Интернет, использующиеся обычно как сервисы прямого доступа, имеют интерфейс (шлюз) к электронной почте, так что даже если у Вас нет доступа к Интернет в режиме on-line, Вы можете получать большую часть информации, хранящейся в Интернет, посредством электронной почт
Очень похожей на электронную почту службой является служба телеконференций Usenet. Для работы этой службы используются те же самые программы почтовые клиенты. Разница в том, что сообщение отсылается не одному получателю, а сразу всей новостной группе (News Group). Следовательно, это сообщение прочитают все пользователи данной группы. Телеконференции позволяют обсудить какую-либо тему, и каждый может свободно выразить свое мнение, соблюдая определенный этикет.
Для работы этой службы используется протокол NNTP (Network News Transfer Protocol) – сетевой протокол передачи новостей.
Как известно, вся информация хранится в файлах. Файл может иметь различный объем и содержать абсолютно любую информацию. Именно поэтому в сети Internet за последние 15-20 лет скопилось огромное количество разнообразных файлов, доступ к архивам которым осуществляется с помощью службы передачи файлов FTP.
Любой пользователь может воспользоваться услугами этой службы и с помощью анонимного доступа скопировать интересующие его файлы. Объем программного обеспечения в архивах FTP составляет терабайты информации (1 терабайт = 1012 байт). Кроме программ в FTP-архивах можно найти стандарты Internet, пресс-релизы, книги по различным отраслям знаний (и особенно по компьютерной проблематике) и многое другое.
Практически любой архив строится как иерархия папок, а для доступа к информации используется протокол FTP (File Transfer Protocol) – протокол передачи файлов. Для работы пользователя с этой службой существует множество программ FTP-клиентов, например, CuteFTP, Far, Windows Commander. Как правило, эти программы являются также файловыми менеджерами, то есть позволяют просматривать как информацию на локальных дисках, так и точно также на удаленных и выполняют функции копирования информации с удаленного диска на локальный диск.http://psbatishev.narod.ru/internet/34.htm
Глава 2. Обзор программных средств, используемых для работы с Интернет
Основная функция браузеров: нахождение и просмотр всевозможных документов во Всемирной Паутине. Можно также перекачивать с их помощью любые файлы из Сети. Во многие браузеры уже встроены почтовые программы и редакторы гипертекстов. По моему мнению, самые важные параметры для оценки того или иного браузера, это - легкость настройки, удобство пользования и отсутствие конфликтов в работе с другими программами.
Internet Explorer
Компания Microsoft долгое время (до 1995 года) не участвовала в гонке по созданию программного обеспечения для Интернет. Однако, на сегодняшний день, Microsoft имеет полное право претендовать на одну из ведущих ролей в споре за лучший Интернет-браузер. С первого дня появления на рынке программного обеспечения Microsoft Internet Explor (допустимый перевод: "Мелкомягкий Исследователь Международной Сети") юному браузеру пришлось столкнуться с непреодолимой нелюбовью сетевого содружества. Основной причиной послужило не только качество самой программы, но и стремление рядового нетизена (гражданина сети) к абсолютной свободе, и отрицание возможности какой бы то ни было монополии и/или цензуры в Сети. Что, однако, не помешало компании Microsoft выпускать в свет версии Internet Explorer и продолжать по сей день.
Структура окна (Рис. 2.1.1.):
1. Заголовок окна – содержит название данной программы – Microsoft Internet Explorer, а также название (заголовок) отображаемой Web-страницы. Это название также отображается в панели задач.
2. Меню – позволяет выбрать любую команду программы.
3. Панель инструментов – состоит из кнопок (инструментов), при нажатии на которые выполняются различные команды.
4. Адресная строка – служит для ввода доменного имени, URL или IP-адреса просматриваемого ресурса.
5. Рабочая область – здесь отображается содержимое Web-страницы.
6. Полосы прокрутки – позволяют прокручивать документ. Обычно присутствует только вертикальная полоса.
7. Строка состояния – отображает параметры и режимы работы программы, а также различные подсказки. Например, здесь отображаются этапы загрузки страницы и прогресс. При наведении указателя мыши на гиперссылку здесь отображается адрес гиперссылки.
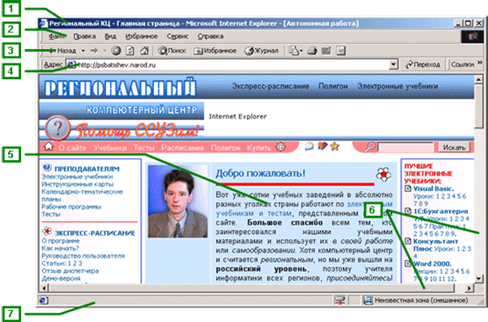
Рис. 2.1.1. Окно программы Internet Explorer.
Панель инструментов (Рис. 2.1.2.) :
1. Назад и Вперед – позволяют перемещаться по просмотренным страницам (на клавиатуре Alt и ¬, Alt и ® соответственно).
2. Остановить – прерывает загрузку страницы (на клавиатуре Escape).
3. Обновить – позволяет загрузить страницу заново (на клавиатуре клавиша F5).
4. Домой – переход на домашнюю (начальную) страницу.
5. Поиск – открывает панель для облегчения поиска нужной информации в Internet.
6. Избранное – открывает панель для работы с избранными ссылками.
Журнал – открывает панель журнала посещения страниц.
![]()
Рис. 2.1.2. Панель инструментов.
Для загрузки и просмотра нужной страницы необходимо указать ее адрес в адресной строке (Рис. 2.1.3.). Щелкните мышью адресную строку и введите доменное имя сервера, например, http://www.yandex.ru (можно просто yandex.ru). Если страница просматривалась ранее, то при вводе адреса откроется меню, из которого можно выбрать строку с нужным адресом. После ввода адреса нажмите клавишу Enter или щелкните мышью по кнопке Переход.
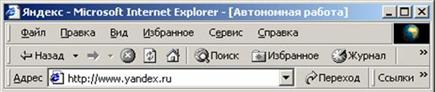
Рис. 2.1.3. Ввод адреса (доменного имени).
При вводе в адресную строку доменного имени, открывается страница, предусмотренная по умолчанию для данного сайта. Если Вы хотите сразу попасть на конкретную страницу, то введите полный URL этой страницы, например, для открытия помощи по системе Яндекс, введите: http://www.yandex.ru/info/search.html .
Как уже было сказано выше, каждый сервер в сети Internet имеет свой уникальный IP-адрес, поэтому открывать страницы можно, указывая IP-адреса. Например, введите в адресную строку: 213.180.216.200, либо http://213.180.216.200/info/search.html, и Вы получите те же результаты, что и в предыдущем примере. Ввод IP-адресов особенно хорошо подходит, если имеются неполадки в сети, связанные с преобразованием доменных имен в IP-адреса.
Домашняя страница – это начальная страница, которая загружается при запуске программы Internet Explorer. Считается, что это страница, с которой начинается путешествие по сети Internet. После установки программы Internet Explorer в качестве домашней страницы устанавливается страница фирмы Microsoft. Однако, у каждого пользователя имеются свои предпочтения на этот счет, а кроме того, домашняя страница может не только находиться на сервере в сети Internet, но это может быть и локальная страница со специально подобранными ссылками.
Настройка домашней страницы (Рис. 2.1.4.): Сервис Свойства обозревателя Общие Адрес: введите доменное имя (URL) домашней страницы Ok.

Рис. 2.1.4. Обозреватель Microsoft Internet Explorer
Дополнительно можно
настроить программу, чтобы дети, находясь в интернете, не имели доступа к
"неприличной" информации. Для этого есть одна такая маленькая штучка:
View (Вид) → Options (Параметры) → Security (Безопасность) →
Content advisor (Советник по содержимому). Нажимаем на кнопочку Settings
(Настройка) и вводим хитрый пароль (Password). Теперь ребенку не грозит встреча
ни с бранным словом, ни с голым
телом, ни с разговорами о насилии. За этим следят четыре няньки: Language
(Язык), Nudity (Обнажение тела), Sex (Секс), Violence (Насилие). Если
хитроумное дитя задумает отключить зашитые ограничения на просмотр, оно (дитя)
столкнется с требованием знания пароля.
Для того чтобы отключить няньку нужно нажать на кнопку Disable Ratings (Отключить) и ввести пароль.
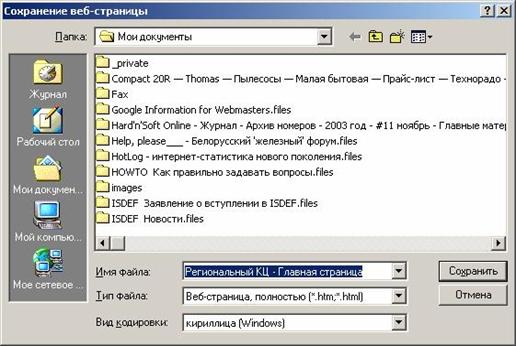
Рис. 2.1.5. Сохранение web-страницы.
Когда путешествуете по web-страницам, то чаще всего, бывает некогда рассматривать или детально рассматривать имеющуюся на страницах информацию просто потому, что на это расходуется время, время, за которое платите. Из данной ситуации есть выход – это сохранение web-страниц на диске своего компьютера (Рис. 2.1.5.): Файл Сохранить как Папка: (проверьте или выберите папку) Введите имя файла Сохранить.
Открыть сохраненную Web-страницу можно несколькими способами.
1. Откройте папку Мой компьютер или запустите программу Проводник. Найдите и откройте папку, где находится сохраненная страница, обычно нужно открыть содержимое диска C:, а затем открыть папку Мои документы. Дважды щелкните по значку сохраненной Web-страницы – автоматически откроется программа Internet Explorer, а в ней появится нужная страница.
2. Запустите программу Internet Explorer (Рис. 2.1.6.): Файл Открыть – появиться окно Открыть.

Рис. 2.1.6. Окно ввода адреса web-страницы.
В этом окне можно указать адрес web-страницы или имя файла, однако, в данном случае лучше выбрать имя файла, для этого нажмите кнопку Обзор Папка: откройте нужную папку.
Если скорость соединения с Internet очень мала, а страниц приходится просматривать много, то можно отключить загрузку рисунков. В этом случае страницы будут открываться значительно быстрее.
Для отключения загрузки рисунков выполните: Сервис Свойства обозревателя Дополнительно Отображать рисунки (снимите флажок).
В таком варианте можно отобразить необходимый рисунок, для этого щелкните по рисунку правой кнопкой мыши и из контекстного меню выберите строку - Показать рисунок.
Для включения отображения всех рисунков необходимо обратно установить указанный выше флажок.
Чтобы сохранить рисунок:
· щелкните по рисунку правой кнопкой мыши
· в контекстном меню выберите Сохранить рисунок как
· Папка: откройте нужную папку
· Имя файла: введите имя файла
· Сохранить.
Чтобы взять с Web-страницы понравившийся рисунок и поместить его в создаваемый документ, выполните следующее:
· щелкните по рисунку правой кнопкой мыши,
· в контекстном меню выберите строку Копировать,
· откройте программу, в которую необходимо вставить рисунок, например, Microsoft Word,
· Правка Вставить или Shift+Insert (эта операция выполняется в окне программы Microsoft Word).
Отправка и прием
электронной почты (E-mails) в Internet Explorer: в Microsoft Internet Explorer встроена программа Microsoft Internet Mail.
Обращение к программе производится через окошко Mail (Почта) → Read Mail (Читать
почту) в рабочем окне Internet Explorer.
При начальной настройке почтовой программы придется указать (как всегда) имя, адрес электронной почты, сервера входящей и исходящей почты, тип связи и способ соединения.
Интерфейс почтовой программы достаточно прост и привычен. Функция перевода реализована следующим набором команд:
View (Вид) → Language (Набор символов).
На рабочем столе (desktop) после установки Internet Explorer появились две дополнительных иконки (Internet Explorer) и (Outlook Express) для запуска соответствующих программ.
Если есть беспокойство по поводу защищенности компьютера от внешнего врага при работе в сети, то нужно заглянуть в окно Security (Безопасность). Есть несколько уровней защиты: Высокий (High) исключающий возможность нанесения ущерба компьютеру внешним источником (но это существенно ограничивает и возможности при работе в сети). Средний (Medium) - предупреждающий о потенциальной угрозе (задан по умолчанию при работе в глобальной или локальной сети), Низкий (Low) - исключающий какую бы то ни было защиту (не лучший выбор) и Специальный (Custom) – рекомендуемый специалистам по борьбе с компьютерным злом. Выберите уровни защиты соответственно зонам работы (Zone): во внешней сети (Internet zone), во внутренней сети (Intranet zone), в зонах проверенных или потенциально опасных узлов. Но нужно иметь в ввиду, что даже самый высокий уровень защиты не может дать абсолютной гарантии безопасности: интеграция Internet Explorer в Windows позволяет использовать ошибки разработчиков для проникновения в систему.
2.2. Outlook Express
Программа Microsoft Outlook Express – это почтовый клиент, позволяющий работать с электронными сообщениями без подключения к Internet и обмениваться электронными сообщениями в период подключения к сети Internet. Программа используется как для работы с электронной почтой, так и для работы с новостными группами (телеконференциями). Обмен электронными сообщениями происходит в отсроченном режиме, то есть сообщение отсылается в удобное для отправителя время, а адресат просматривает сообщение в удобное для него время.
Программа является клиентом, так как она обращается к почтовому серверу, находящему в сети Internet и предоставляющему услуги получения и хранения, а также отправки электронных рограмма Microsoft Outlook Express – это почтовый клиент, позволяющий работать с сообщений.
Возможности программы:
· создание электронных сообщений,
· прием и отправка электронных сообщений,
· хранение электронных сообщений в папках,
· ведение адресной книги,
· отправка файлов (вложений) вместе с сообщениями,
· пометка важности сообщений (низкая, средняя, высокая),
· возможность получения уведомлений о доставке и прочтении сообщений,
· создание правил для сообщений (помечать цветом, сортировать по папкам),
· создание и использование текстовой подписи, а также использование цифровой подписи,
· работа с несколькими почтовыми ящиками,
· работа нескольких пользователей со своей почтой на одном компьютере.
После запуска программы на экране появляется окно программы (рис. 2.2.1.). Как и любое другое окно, окно программы Outlook Express состоит из стандартных элементов, описание которых здесь опускается. Рассмотрим особенности данного окна.
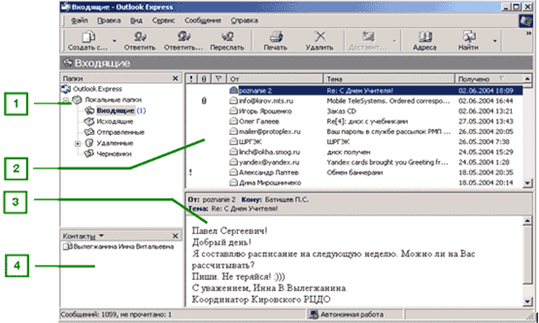
Рис. 2.2.1. Окно программы Outlook Express.
Структура окна:
1. Панель папок – здесь отображаются все имеющиеся папки сообщений в виде древовидной структуры. Чтобы выбрать папку, нужно щелкнуть по ее названию. Если имя папки выведено жирным шрифтом, значит, в папке имеются непрочитанные сообщения, их количество указано в скобочках. Общее количество сообщений в папке отображается в строке состояния.
2. Список сообщений – отображается содержимое текущей папки. Список сообщений имеет столбы (графы), отображение которых можно регулировать в окне: Вид Столбцы. Выбор сообщения – щелчок мышью по строке (либо клавишами стрелками ), открыть сообщение – двойной щелчок или клавиша Enter.
3. Область просмотра – отображается заголовок и содержимое текущего сообщения. В этом окне нельзя редактировать сообщение.
4. Контакты – выводится содержимое адресной книги. При отправке сообщения адресат может быть автоматически занесен в список контактов.
Все перечисленные элементы окна можно как отобразить, так и убрать с экрана путем снятия или установки флажков в окне: Вид Раскладка. Здесь же можно настроить состав кнопок панели инструментов.
Папки в программе используются для хранения электронных сообщений. Предусмотрено два типа папок: стандартные– это папки, предусмотренные в программе для ее правильной работы (такие папки невозможно удалить),и пользователя – это папки, создаваемые пользователем для группировки сообщений.
В программе предусмотрены следующие стандартные папки:
Черновики – здесь хранятся сообщения, которые еще не готовы к отправке (недописанные) либо срок их отправки еще не подошел,
Исходящие – содержит сообщения, готовые к отправке. Эти сообщения будут отправлены как только будет установлено соединение с Internet (с почтовым сервером).
Отправленные – содержит отправленные сообщения. Эта папка выполняет функцию архива сообщений.
Входящие – в эту папку заносятся полученные сообщения.
Удаленные – в эту папку помещаются сообщения, удаленные в других папках. При удалении сообщения из папки Удаленные, оно удаляется безвозвратно.
Для систематизации электронных сообщений пользователь может создать свои дополнительные папки: Файл Создать Папка Введите название папки Выделите папку, внутри которой будет создана новая папка Ok.
Например, на рисунке 2.2.2. показано, что папка под названием Спам будет создана в папке Входящие. В эту папку можно будет помещать незатребованные сообщения.
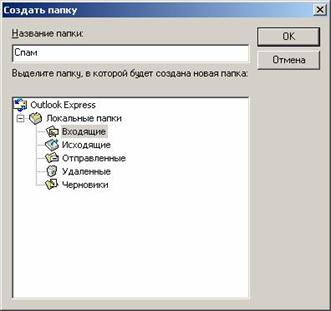

Рис. 2.2.2. Создание папки Спам в папке Входящие
Для удаления папки щелкните в панели папок по названию папки и из контекстного меню выберите строку Удалить.
Среди важных особенностей Outlook Express следует отметить также возможности проверки орфографии сообщений, выбор спеллера в разделе Spelling (Правописание), и определения уровней защиты для различных зон безопасности в разделе Security (Защита). Среди достоинств программы хотелось бы отметить на редкость удобную организацию структуры адресной книги, и почти безошибочное распознавание русских текстов. Не рекомендуется пытаться писать письма на иврите в рабочем окне программы, создавайте их в текстовом редакторе и добавляйте к письму, как файл.
В своем стремлении освоить до основанья интернетовский рынок компания Microsoft превзошла конкурентов, включив в состав установочного пакета обственную программу общения MS Chat (cchat.exe). Чем отличается эта программа от близких по назначению? Прежде всего, внешними эффектами. Текстовые сообщения комментируются забавными комиксами. Можно также добавить к сообщению звуковое письмо. Для русскоязычного пользователя основное достоинство состоит в возможности в русской версии программы писать сообщения по-русски.
Гораздо более привлекательной и серьезной в плане предоставляемых возможностей является программа NetMeeting. В отличие от близкой по назначению программы Netscape Conference она позволяет при общении использовать не только текст, графику и звук, но и видеоизображение. При настройке программы требуется указать имя сервера каталогов пользователей программы NetMeeting, к которому подключаетесь (остановите свой выбор, скажем, на ils.microsoft.com, по ходу работы этот параметр можно менять), и указать, как обычно, свои личные данные.
Далее Вам придется указать, для какой категории пользователей может быть доступна информация, указанная о себе, при обращении к серверу каталогов пользователей: для личного использования (personal use), для делового использования (business use), только для взрослых (adults-only use). Закройте все записывающие и воспроизводящие звук программы, укажите скорость передачи данных, обеспечиваемую Вашим оборудованием, подключите микрофон, наушники и видеокамеру, произведите тестирование записывающего оборудования. И можно начинать работу. Интерфейс рабочего окна программы NetMeeting (conf.exe) весьма удобен: после нажатия на кнопку Call (Вызвать) требуется указать адрес электронной почты, IP-адрес или номер телефона модема вызываемого пользователя и произвести соединение. Для успешного соединения требуются два фактора: абонент должен находиться в режиме on-line и установить на свой компьютер (помимо записывающего и воспроизводящего оборудования) программу NetMeeting.
ИНТЕРЕСНОЕ
© 2009 Все права защищены. |